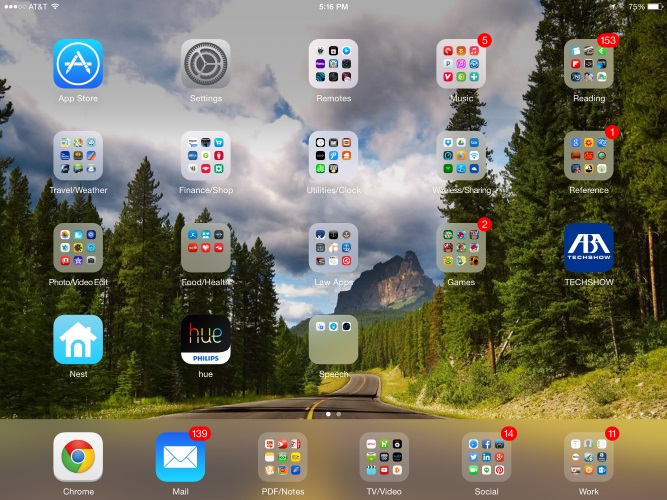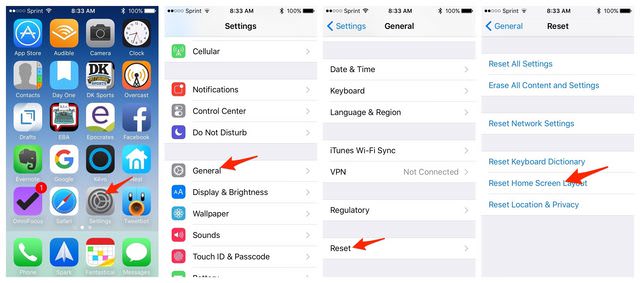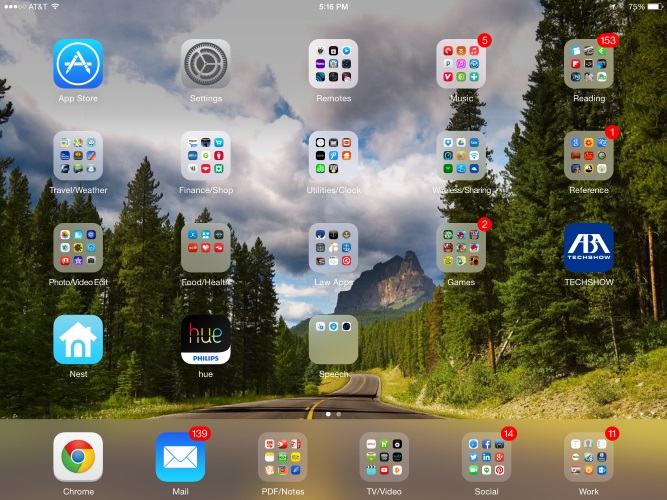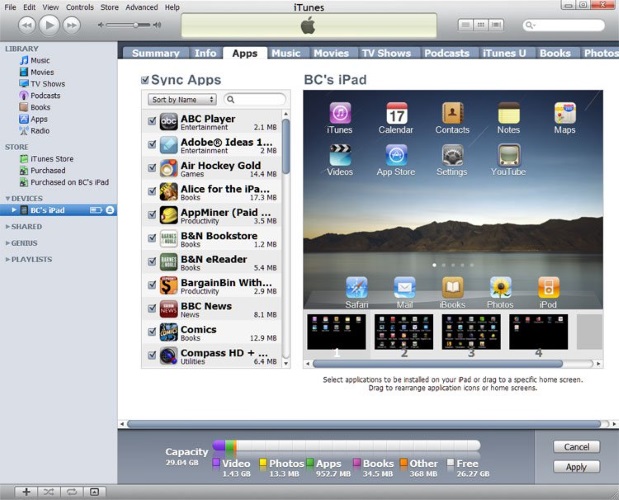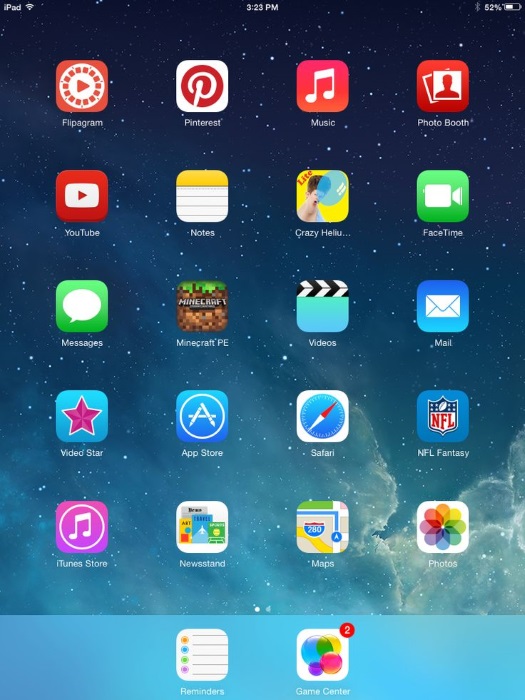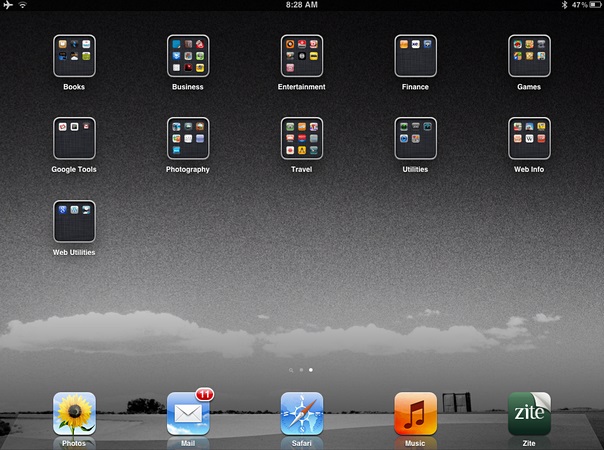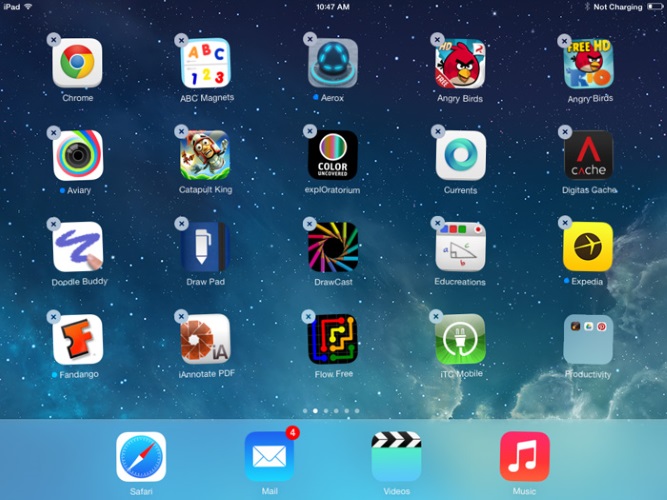Are you looking for creative ways to organize your iPad apps? In this article, you will learn different methods to arrange the apps on your iPad home screen.
If you love downloading apps, over time your iPad home screen will become overcrowded. If you don’t want this to happen, it’s time to declutter with our step-by-step guide.
7 Creative Ideas to Organize iPad Apps
1. Classify your Apps Alphabetically
- On your iPad Home Screen, tap the Settings.
- Then, go to General tab.
- Find Reset and Tap Reset Home Screen Layout.
This method will alphabetically organize your apps. However, the default apps that came with your iPad will stay on their original location. You can do this method every time you add or purchase a new application.
2. Organize Your IPAD with Folders
- Look for a specific app you want to put in a folder.
- Tap and hold it for a few seconds until the app jiggles.
- Now, drag the app you selected on top of another app (two apps are combined in one folder).
- Finally, name the folder according to your liking.
Generally, an iPad defaults to a name according to the apps in the folder you created. For example, you combine travel-related apps; the folder will read it as “Travel.”
3. iTunes
4. Another creative way to organize your iPad apps is through iTunes
Below is our step-by-step guide:
- Launch iTunes and connect your iPad.
- Then, look for the iPad menu and click it.
- Now, you will see your specific apps and the different pages of your apps.
- From this, you can choose an app and drag it to a different page.
5. Set a Color Code
We all know that Facebook and Twitter have a blue color app. With iPad, you can also create a color coding with your apps. Here’s how this creative method works:
- Tap a particular app with a color specific design.
- Drag this app next to an app with a similar color.
With color coding, your mind can easily identify apps and will let you navigate them easily. In addition, you can memorize the apps’ location by the color coding.
6. Arrange Apps to iPad Categories
Apple has a default 20 categories for iPad apps. You can use these default categories and arrange your apps in a specific folder. The lists of Apple’s default category are as follows:
- Books and Business
- Education and Entertainment
- Finance
- Games
- Health and Fitness
- Lifestyle
- Medical and Music
- Navigation and News
- Photography and Productivity
- Reference
- Social Networking
- Sports
- Travel
- Utilities
- Weather
7. Delete Unnecessary Apps
Some apps are useful for a short amount of time and you may want to delete them to make your iPad more organized. Additionally, you can save some space on your iPad when you delete unnecessary apps.
Here’s how you can delete unnecessary apps:
- In the Home Screen, find the app you want to delete.
- Then, hold and press the app for a few seconds and wait until it wiggles.
- After the app wiggles, it will show an “X” mark at the upper left corner.
- Finally, click the X mark and the app will be deleted.
Note: Built-in Apps in iPad can’t be deleted