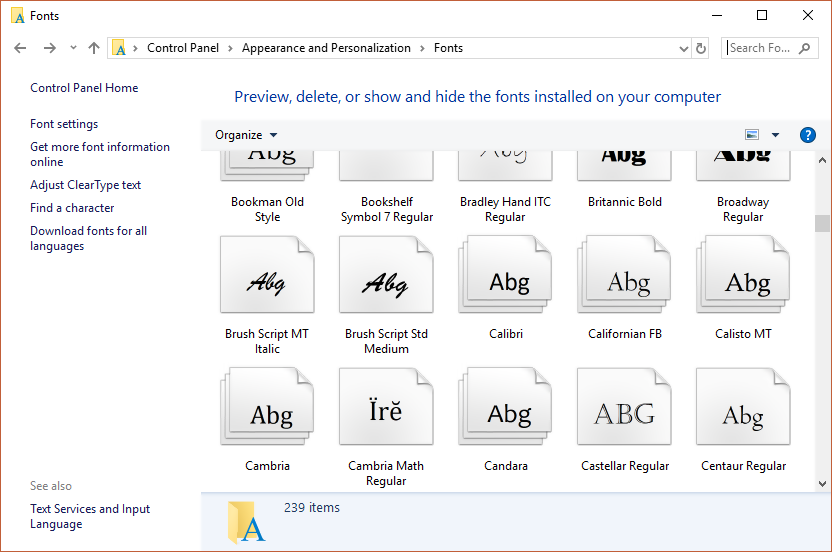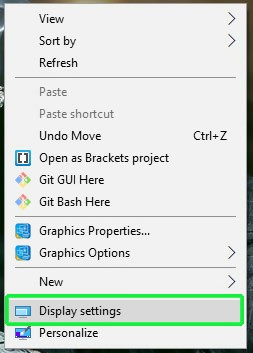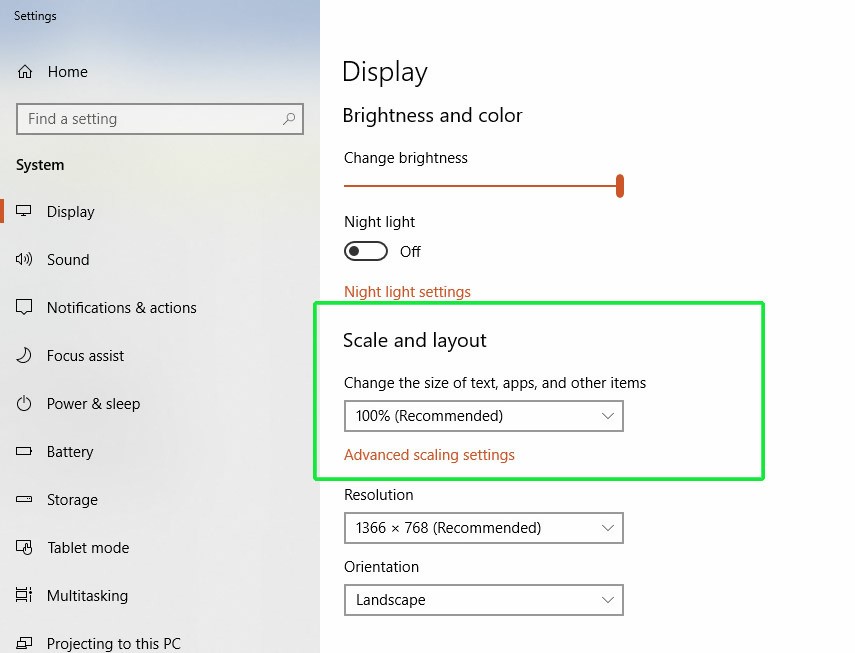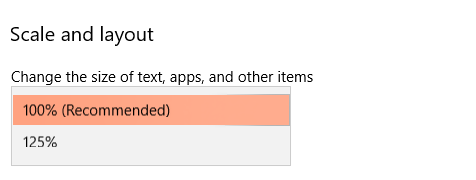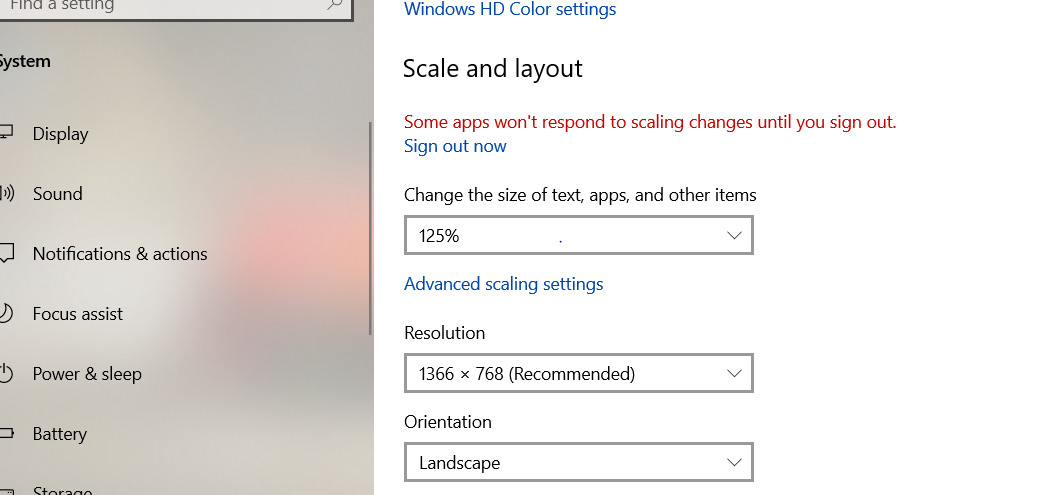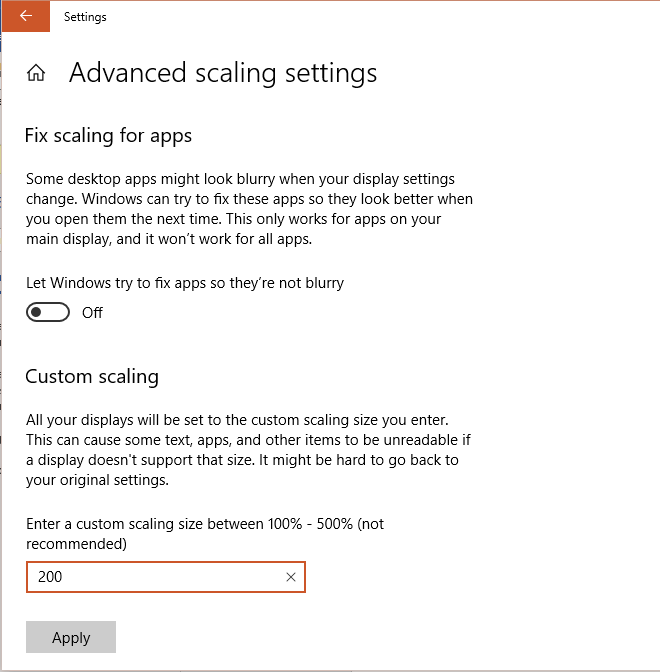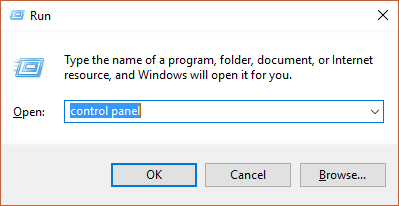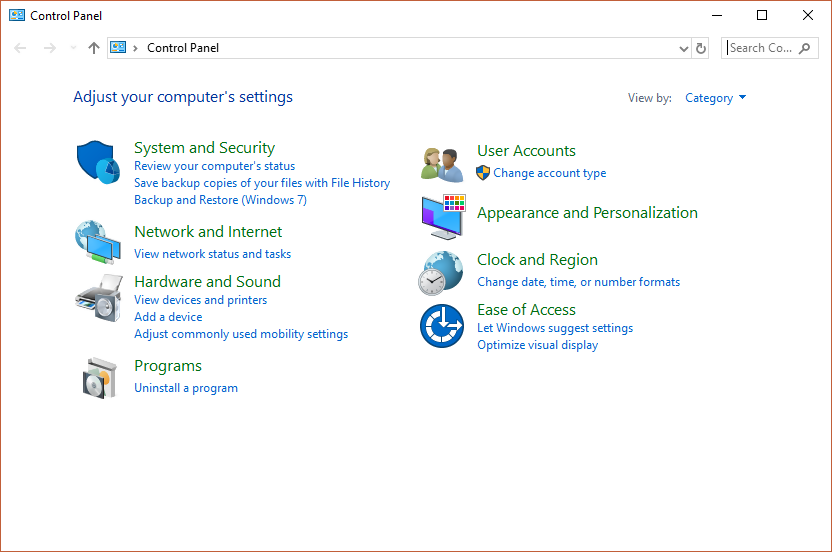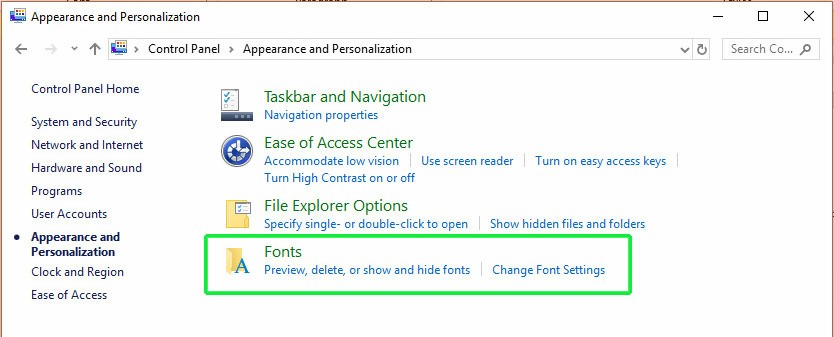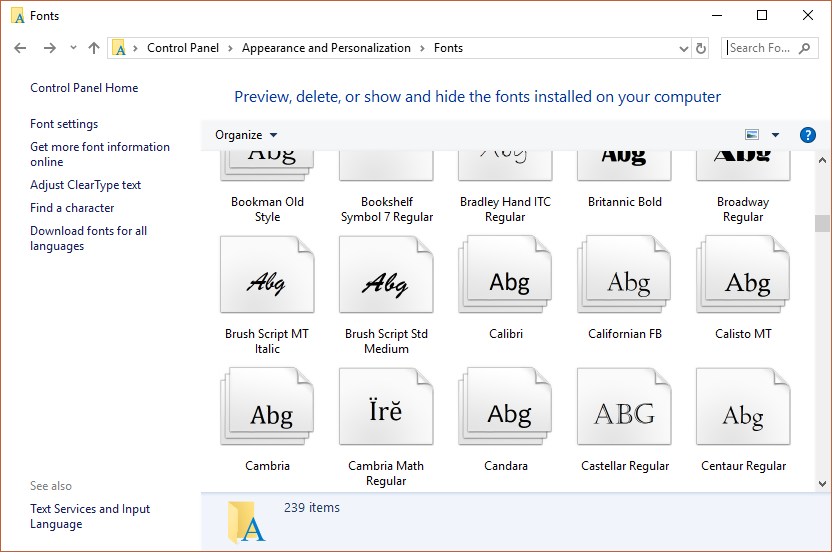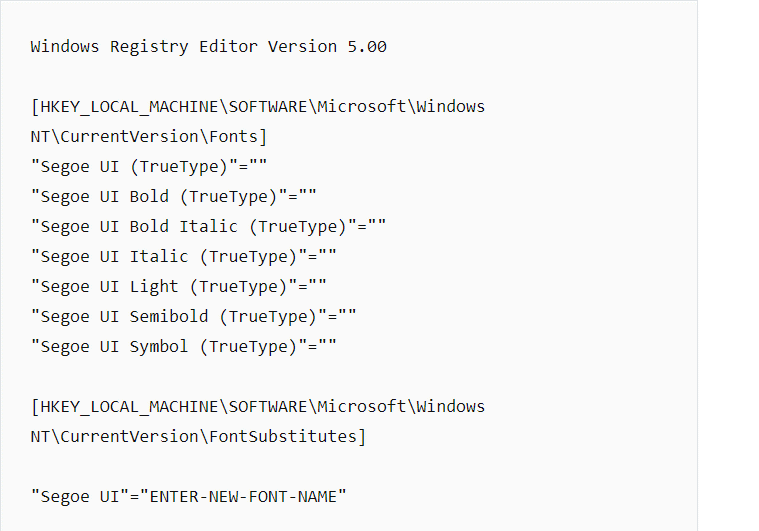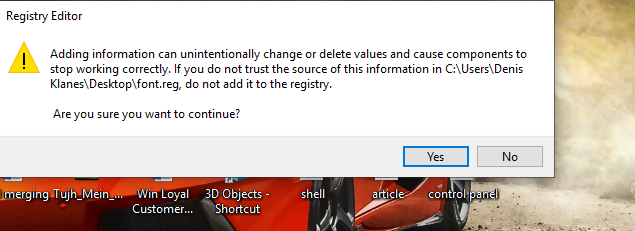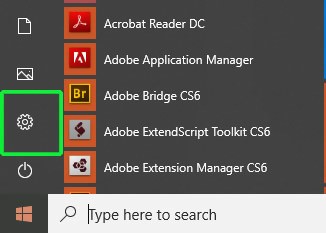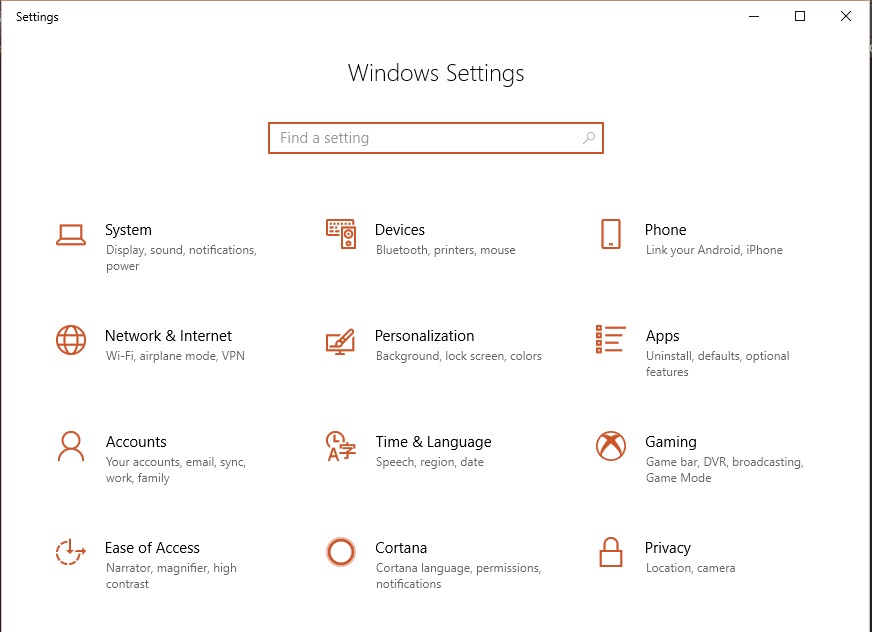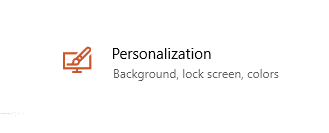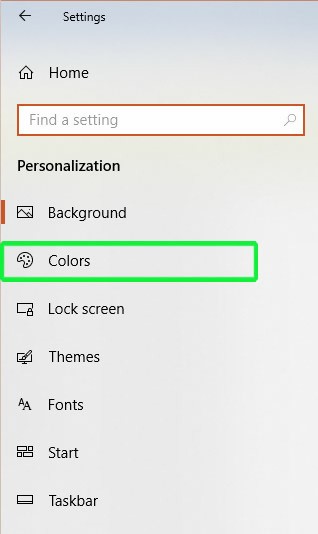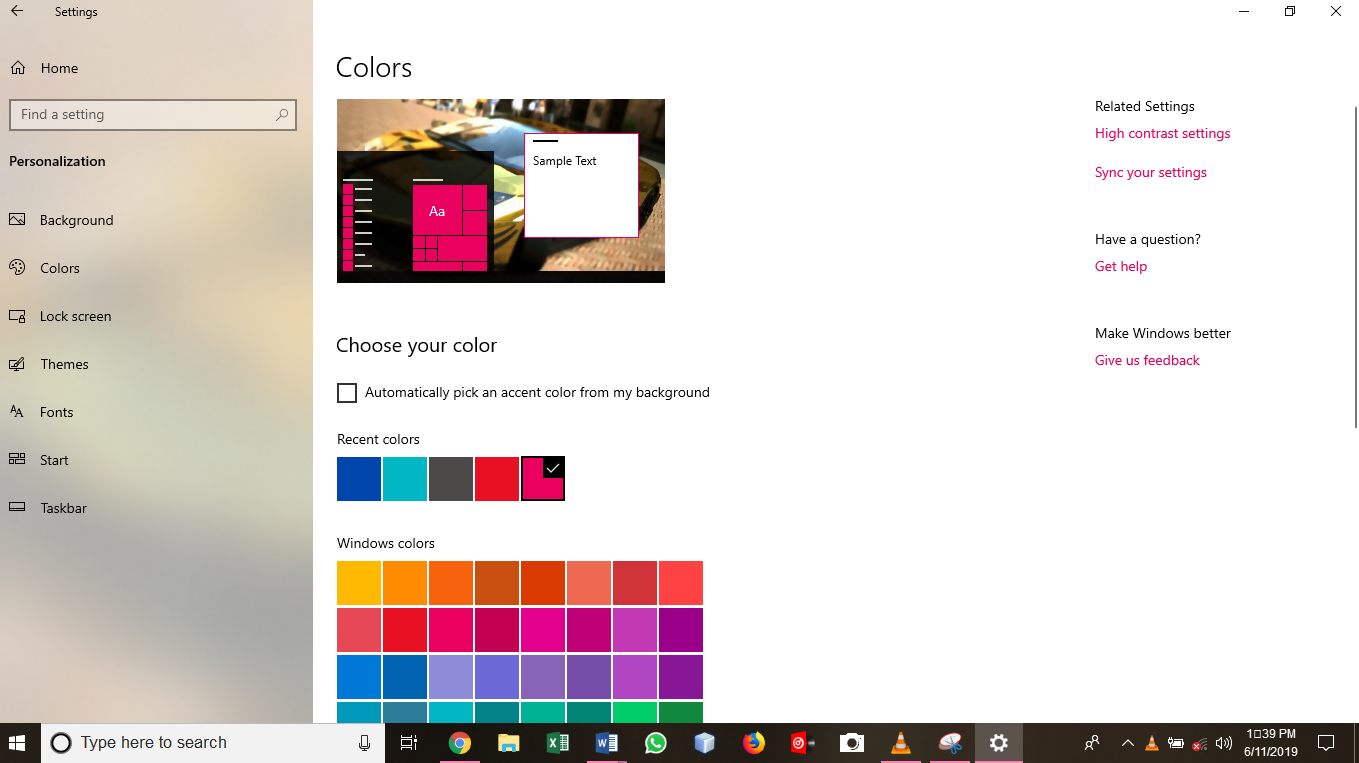Whether you are using a desktop with a large monitor or a small laptop with a small screen, your screen’s fonts could be too small to read. Conversely, it could be large making it to appear excessively magnified. When you encounter such challenges, you don’t have to invest in a pair of glasses since you can easily modify the font. Besides, you can fix the challenge for the particular interface or on your whole computer.
In this article, we’ll show you how to change font size, font style and font color on Windows 10 computer.
So let’s get started.
1. Change font size in Windows 10
To change the font follow the guide below:
- Right click on your desktop and select Display settings options.
- On the Display page, navigate to the ‘Scale and Layout‘.
- Click on the drop-down menu labelled “Change the size of text, apps, and other items”. Normally the font size is at the recommended level, which is “100%”.
- To change the font size click the tab. However, you will be able to change the text size to 125% only.
- If you want to change the font size to over 125%, click the “Advanced scaling settings” tab.
- From the custom scaling, you can enter any figure between 100-500 of the font size you need. For this case, we will use 200%. Next, Click the “apply” tab to save the changes. The computer will request a sign out after which you can sign in again. After the next sign in, the changes take effect.
2. Change font style in Windows 10
Are you tired of using the same font every day for your windows? Windows 10 developers came with a perfect choice of changing your font if you are not comfortable with your current one. Besides changing your font gives your laptop or desktop a new look every time you open it. Changing font style in Windows 10 is very similar to changing the font size but only differs in the last step.
The windows 10 font is called Segoe UI, and if you don’t like it you could always follow our guide to change it.
To change the font style follow the steps below:
- Press the Windows + R buttons to open the search menu.
- Enter “Control panel” and press the search button.
- This opens the control panel.
- Click the “Appearance and Personalization” tab. Choose the fonts option which is the fourth option.
- This opens the Font Style page where you can have a view of the different font styles.
- Type the registry code below into your notepad.
- Ensure you replace the “ENTER-NEW-FONT-NAME” part with your new font type. For our case, we will replace it with “Gigi regular”.
- Save your file with any name you prefer. After clicking the “save” tab the file will be saved with a .reg extension.
- Double click your new file to add it to the registry.
- A new display window will pop up. Click “Yes” and restart your computer.
- After restarting your computer, your font will be changed.
3. Change font color on Windows 10
Windows 10 comes with a beautiful design- And a variety of colors. You can choose any of these colors to enhance the visual appearance of your computer. However, to be able to utilize the color-changing feature, you will have to turn the show color feature on the start, taskbar and the action center. After turning the feature on you can then change to any start menu, taskbar or action center color you desire.
To change the colors in windows 10 follow the guide below:
- Press the Windows button to open the start menu.
- On the start-up menu, click on the “settings” icon as shown.
- This opens the Windows Settings window as shown.
- Click the settings app and navigate to the “Personalization” option.
- Choose the “Colors” option on the left quick access part.
- This opens a color pallete with a variety of colors to choose from. Pick any color of your preference by clicking on it. After clicking on the color, the taskbar, start menu and action, center colors will now change.
Conclusion
Windows 10 comes with a plethora of settings that allows a user to customize various parameters such as color, font size and font style. In this article, we looked at how you can change the font size, style and color scheme of your Windows 10 PC.