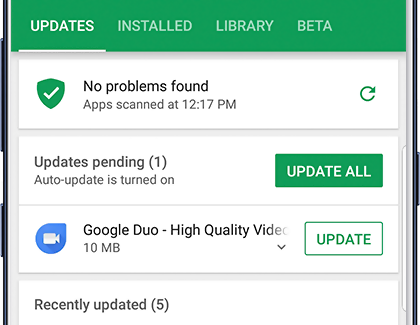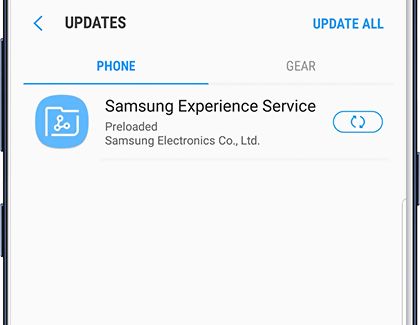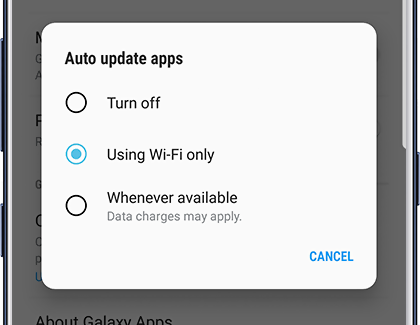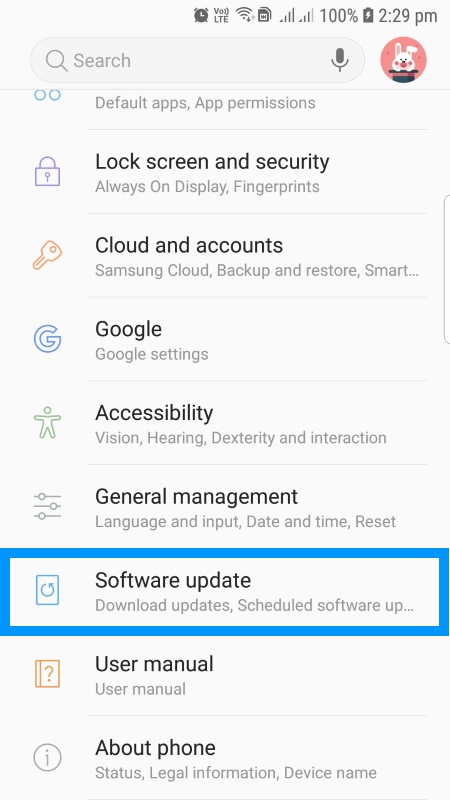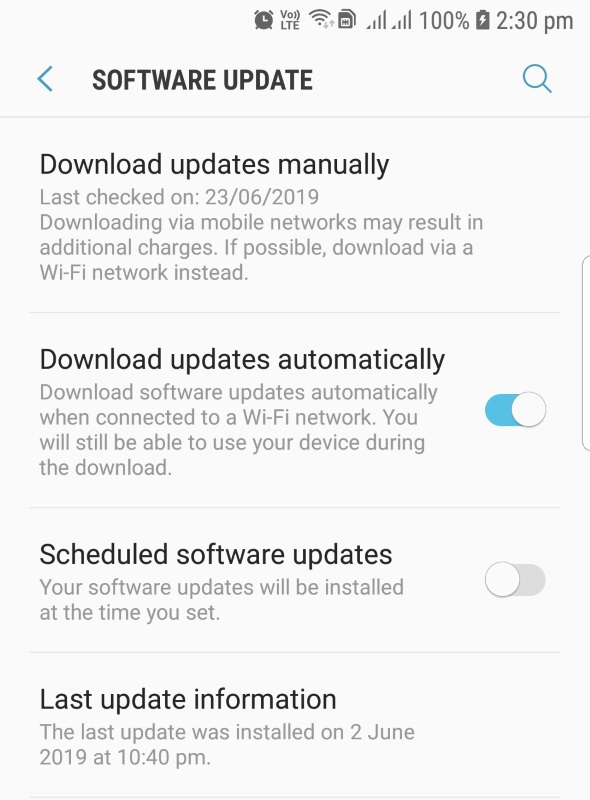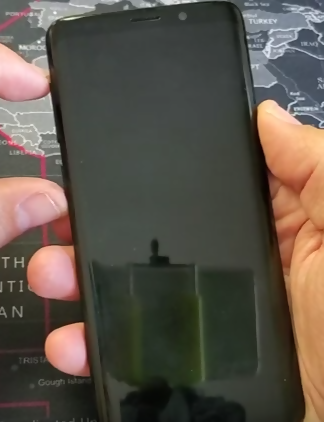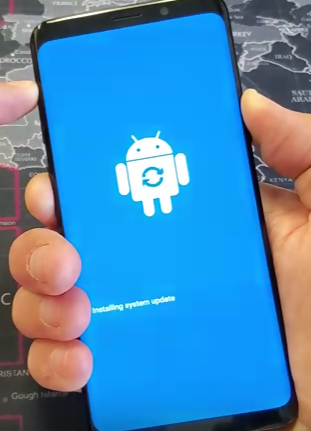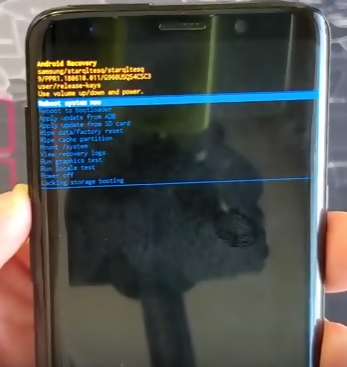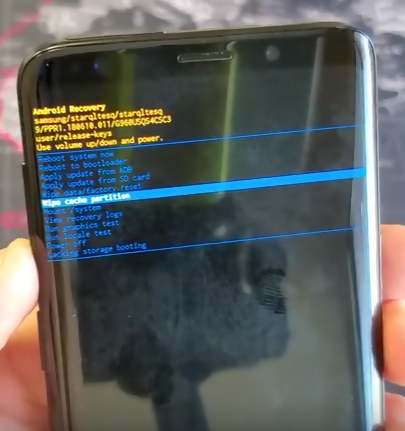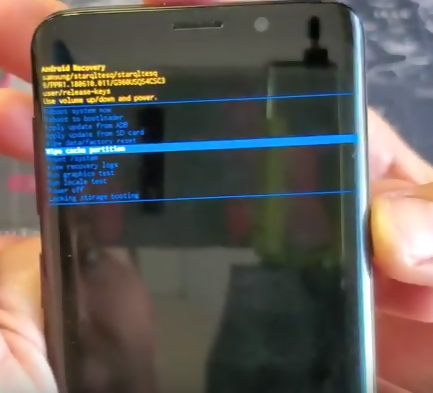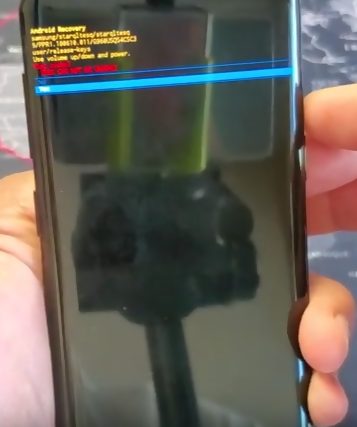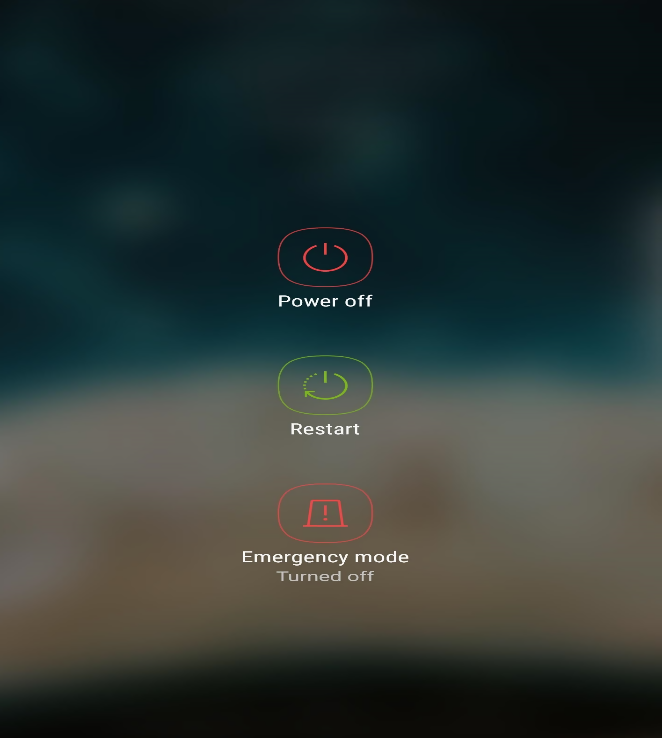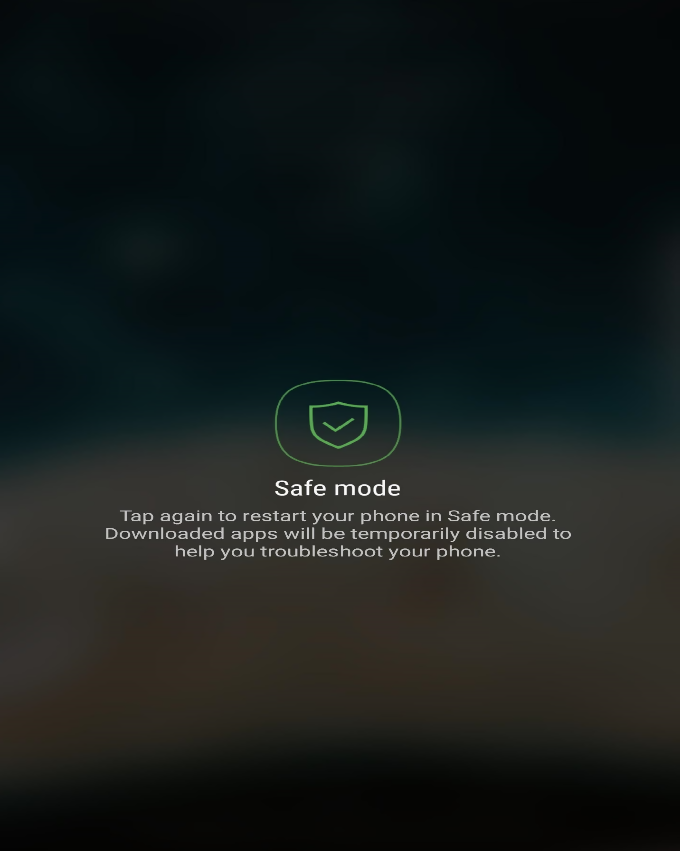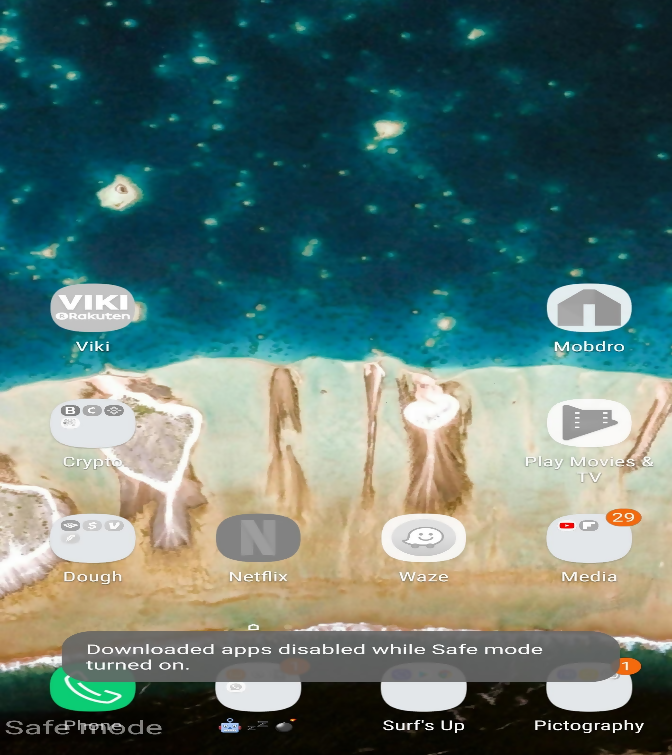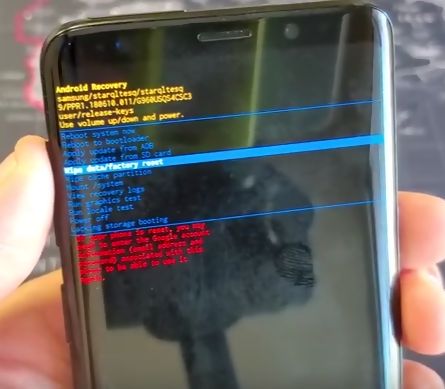It’s not uncommon for smartphones to develop blurring and focusing issues with their cameras. However, for most Samsung Galaxy S8, S9, S10, and Note 9 owners, this can be very frustrating considering that one of the best-selling features with these models is the camera. While the issue may clear on its own, it’s vital that you learn how to address the problem on time.
In this guide, we’ll share a few tips on what to do if your Galaxy S8, S9, S10, or Note 9 develops blurring and focusing issues.
1. Try refocusing the camera
Your phone’s camera is capable of focusing by shifting the distance between the sensor and the lens. But just like any other camera, it can sometimes lose focus and fail to sense movement in and out of its field of view.
If you realize that your camera is losing focus or looks blurry when taking a picture, simply turn your phone around and firmly tap the camera. This will prompt the camera to refocus.
If that doesn’t fix the issue, try shaking the phone. By now you are probably wondering, “How will shaking the phone even work?” Well, it may sound absurd but it honestly works.
2. Update all apps
If the first fix fails, try updating your camera app. You can check whether there’s an available update on the Google Play Store or the Galaxy App Store. Here’s how you check for updates.
If you use the Play Store go to “My apps & games” and check for updates from there.
With Galaxy Apps, you’ll need to update the apps separately from your Play Store apps.
- Just launch the Galaxy Apps application then go to More Options.
- Tap on My apps > Update > Update all
After updating your apps, you can turn on “Auto Updates” whenever you are on Wi-Fi so you won’t have to keep coming back to check whether there’s a new update available.
3. Update system software
Software updates help in keeping things running smoothly within your phone. Think of them as oil changes and tune-ups in your vehicle. Similarly, when it comes to your phone’s camera functionality you have to ensure that your software is always up-to-date. This will not only help improve the user interface but will also help remove minor bugs that could temporarily cause a camera malfunction.
To check for system updates:
- Go to settings then tap on Software update.
- Tap on Download updates manually. If a system update is available it will start installing automatically.
- If there’s no update available touch “(<) Back” or the toggle switch to enable automatic software updates on whenever you are connected on a Wi-Fi network.
4. Clear the cache partition
A corrupted system cache can sometimes lead to poor app performance. In Android devices, system cache is used for quick loading of apps. However, a system update can render it obsolete. To enhance efficient functionality of the system cache, just clear the cache partition.
Here’s how you clear the system cache without loss of data:
- Switch off your phone.
- Press and hold these keys in order: Volume Up key > Bixby key > Power key.
- Release the keys when the Android logo appears.
- You’ll see the Android system recovery menu options.
- Use the volume down key to scroll down to “wipe cache partition”.
- Now press the power key to select.
- Using the volume down button, scroll down to “yes” then press power key.
- The phone should start wiping the cache. Once the cache wipe process is complete, your phone will ask you to “Reboot system now.” Press the power key and your phone will reboot.
5. Clear the camera data and cache
Your phones camera app uses “cache” for efficient performance. Once in a while, the app cache can trigger performance problems. In the past, the following two options have been used to fix cameras on Samsung Galaxy devices.
Option One:
- Go to Settings > Apps > Camera app.
- Tap on Storage then select Clear Cache
- Restart your device then go to camera and check whether the issue has been resolved.
If this option does not fix your device’s camera, try this next option.
Option Two:
- Open Settings > Apps > Camera app
- Go to Storage then choose Clear Data.
- Press the power button and tap Restart.
If both options don’t work, jump onto this next fix.
6. Remove any bad apps
Some third-party apps can obstruct the normal functioning of your camera. If you suspect that there’s an app that are causing the problem, switch your phone to safe mode. This will halt any third-party apps running in your device.
Follow these steps to run your phone on safe mode.
- Press and hold the power key and until the power menu appears. Tap on power off.
- Now long press the “Power off” icon.
- Tap on the Safe mode icon that will appear.
- Your phone will then automatically reboot to safe mode. At the lower left corner, your phone will display Safe mode.
If your camera’s normal functioning returns during safe mode, then you’ve narrowed down the source of the problem. Try and uninstall any recent app that you might have installed and check how your camera performs. Do the same with any other apps that you might be suspecting.
Fix 7: Reset factory settings
If your camera still can’t focus, try to reset your phone’s settings to default. Note that this procedure can wipe out all your data. Ensure that all your data and personal information is backed up before initiating this procedure.
To reset your phone back to factory defaults:
- Go to the Settings
- Tap on General Management
- Select Reset then Factory data reset.
You can also use the procedure for clearing “clear cache partition” above. Only that this time you’ll select wipe data/factory reset. See screenshot below.
If none of these procedures seem to restore the quality of your camera, contact Samsung for help.
Wrapping Up
A poorly functioning camera can get you feeling frustrated especially if you want to capture some great moments in your life. Knowing how to diagnose these issues can save you the trouble. We hope that we’ve helped you resolve your camera issue.