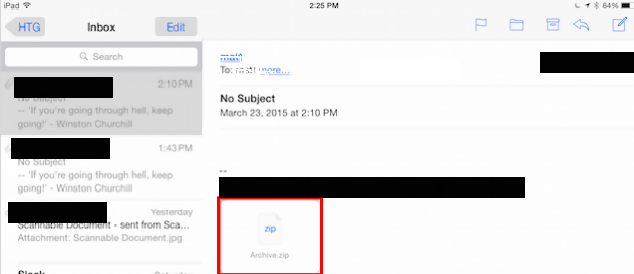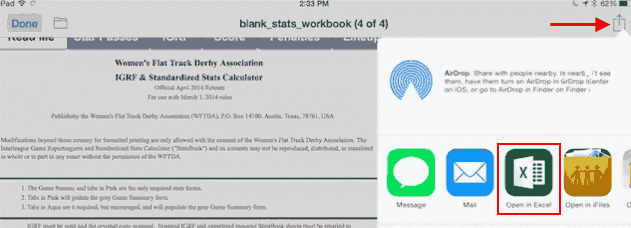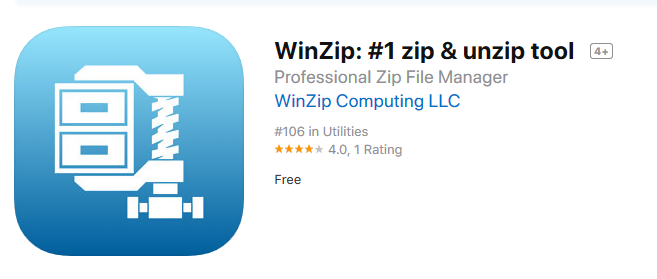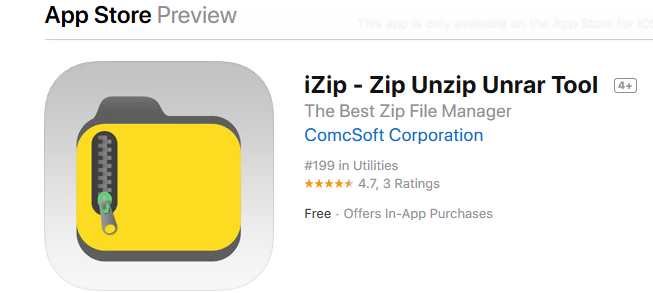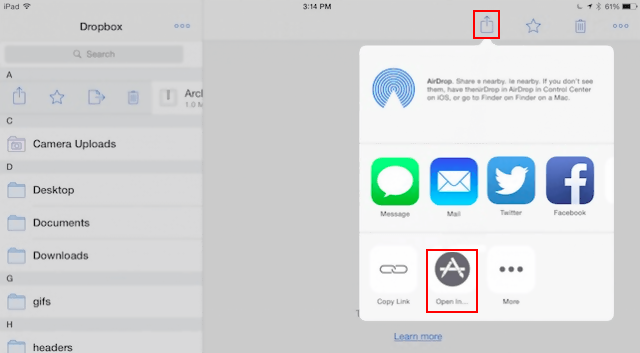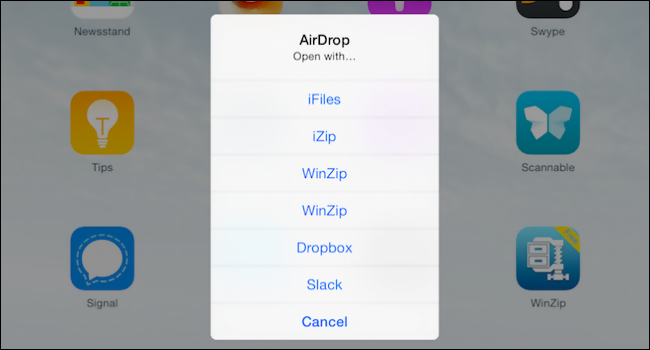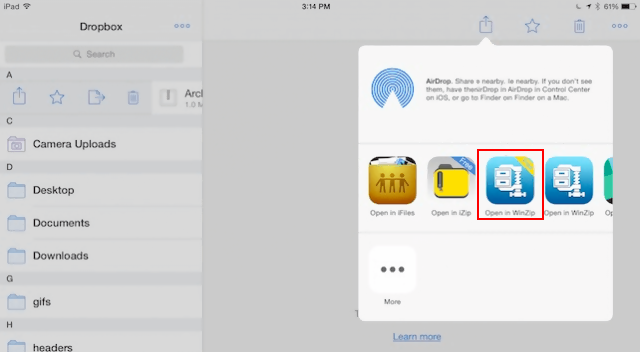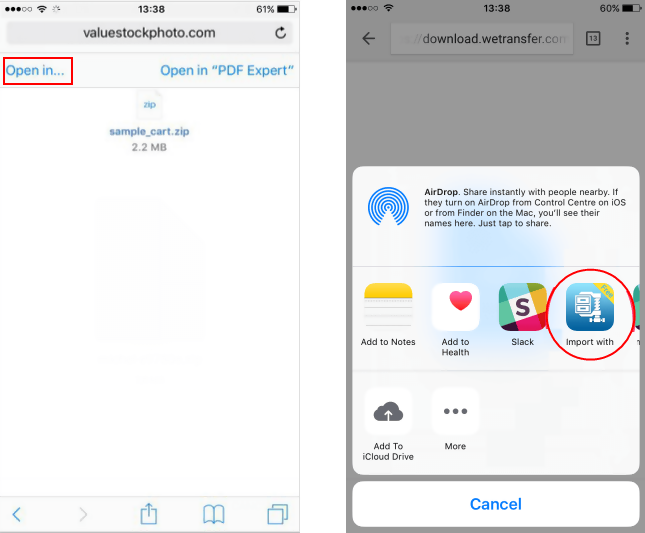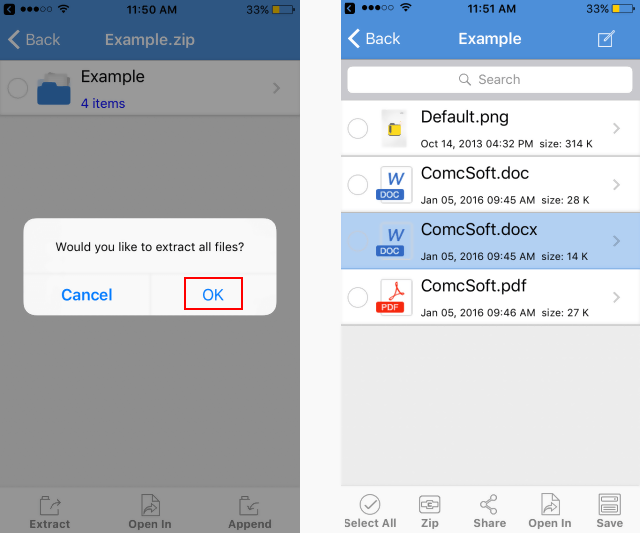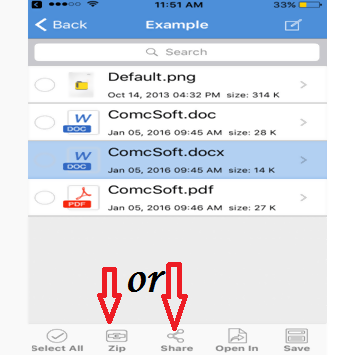Most people prefer to use RAR, ZIP, or TGZ files when exchanging data online. These compressed file formats help to keep your information organized and safe in one package. However, if you are an iPhone or iPad user you might encounter difficulties opening these files especially if they are not email attachments. This is simply because Apple’s iOS provides limited support features for opening compressed archive files.
While this might be an Apple’s problem, it doesn’t mean that you should make it yours too. With specialized third-party apps from the AppStore, you can get your RAR, ZIP or TGZ files extracted with a simple tap on your screen.
Opening ZIP/RAR Files in Mail or Messages
Typically, Apple’s iOS offers limited support for opening compressed files formats. This limited support only works when opening Zipped files sent to your e-mail or messages. For example, if you receive a zipped attachment through e-mail, you can view the contents of the folder without exiting the email app.
Here are the steps on how to open a ZIP or RAR file on email.
Step 1. Open the Mail app and locate your ZIP or RAR file attachment.
Step 2. Tap on “Share” and choose the application you would like to use. You’ll get a prompt asking you to “Open in” or send to a third-party app. Select an app from the list that’s compatible with your files format.
Step 3. The selected app will open your zipped file for you to view the contents.
With iOS, you can only view RAR or ZIP files on Mail and Messages. Nothing more. So if you have ZIP or RAR files that were downloaded from your browser you’ll need to find a suitable third-party application to extract the archived files on iOS.
While it may not be a perfect solution for most iPhone and iPad owners, it can save you a great deal of time especially if you want to review the folder contents urgently.
How to Open ZIP/RAR Files with Third-Party Apps
More often than not, you’ll want to open ZIP, RAR or TGZ files from your Cloud folder, AirDrop or in other location within your iPhone that does not support unzipping of files. The most likely odds are that you’ll be presented with an “Open in” prompt. So what do you do?
If you do not have a compressed files extraction app already installed in your iOS device, you’ll have to go to the App Store and download one so that you can extract your ZIP, RAR, and TGZ files. Some of these third-party apps include WinZip and the iZip app.
How to Extract RAR, ZIP, and TGZ files using WinZip or the iZip App
Step 1: Visit your App Store and download the WinZip app or the iZip app.
Step 2: Open your Zip, Rar or Tar (.tgz) file in WinZip app. If your compressed files are in the cloud folder or “AirDropped” from your Mac, just tap on “Share.”
Step 3. From the pop up that will appear, choose “Open in”. This will generate a list of applications that are compatible with the selected file format. You can choose the WinZip app or the iZip app.
Step 4. Tap on the WinZip app or the iZip app. Your file will be decompressed and opened for you to view its contents.
Step 5. If your file was downloaded from your browser, locate the file, tap on it then select “Open in.”
From the available options that will appear, choose “Import with WinZip.” The app will automatically do its magic and the contents that were locked in the compressed file will be ready to be opened.
Step 6: On the pop-up dialogue that will appear, tap on “OK” to extract all files. Your ZIP, RAR, TAR (.tgz) file will now be unzipped. Both apps support Apple iLife documents, MS word documents, PDF, images and a variety of multimedia files.
How to Create Zip Files From Selected Files
Sometimes you may want to share some of the content that was extracted from the unzipped folder with your colleagues. So what do you do? The process is simple.
Step 1. Open the zip file in WinZip.
Step 2. Select the files you wish to share by checking on the small circle.
Step 3. Tap on “Share” then select “Mail”. The app will robotically zip the selected files and attach the new files to a mail message.
Step 4. If you do not wish to send the mail via e-mail, just select the specified files then tap on “Zip.” The files will be zipped and you can now share via Telegram, WhatApp, or save the zipped folder in My Files or cloud service.
Wrapping Up
Knowing how to open ZIP, RAR, or TGZ files on your iOS device can ensure that you are able to access vital documents whenever you need them. Conversely, knowing how to compress these files can ensure that your files are shared in a safe and organized manner.