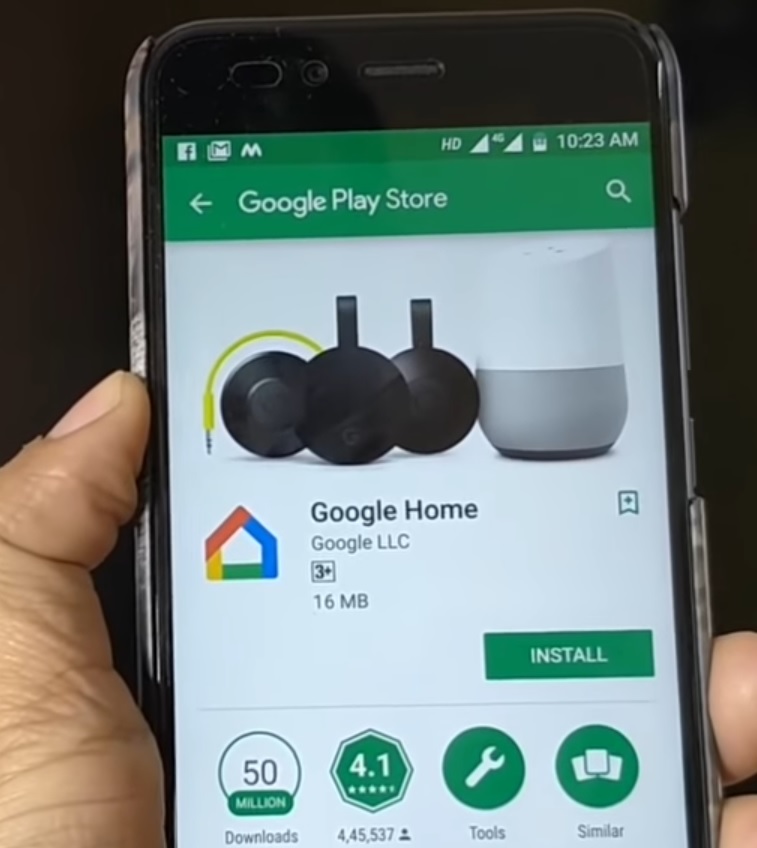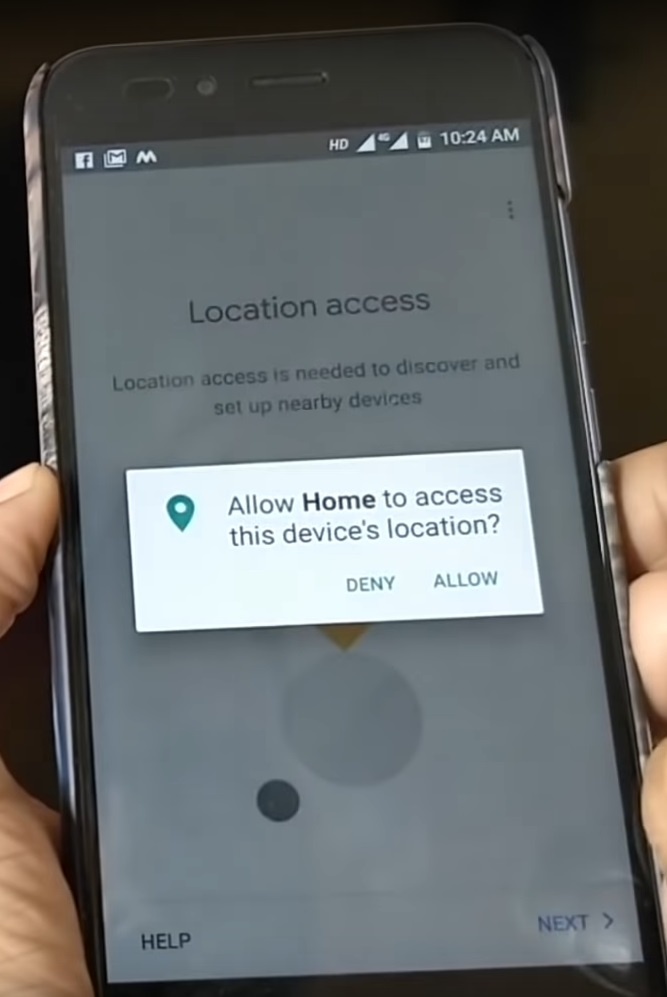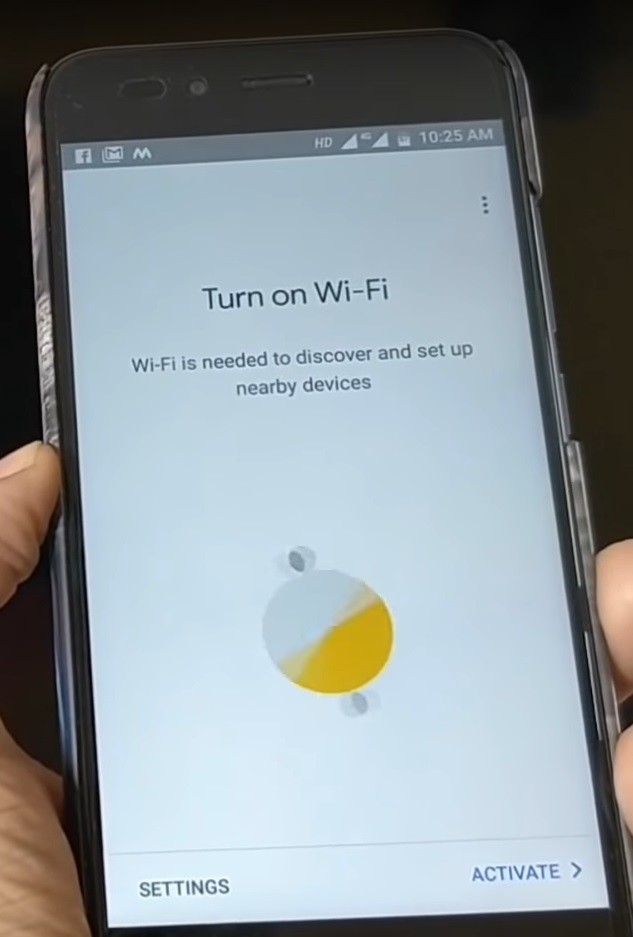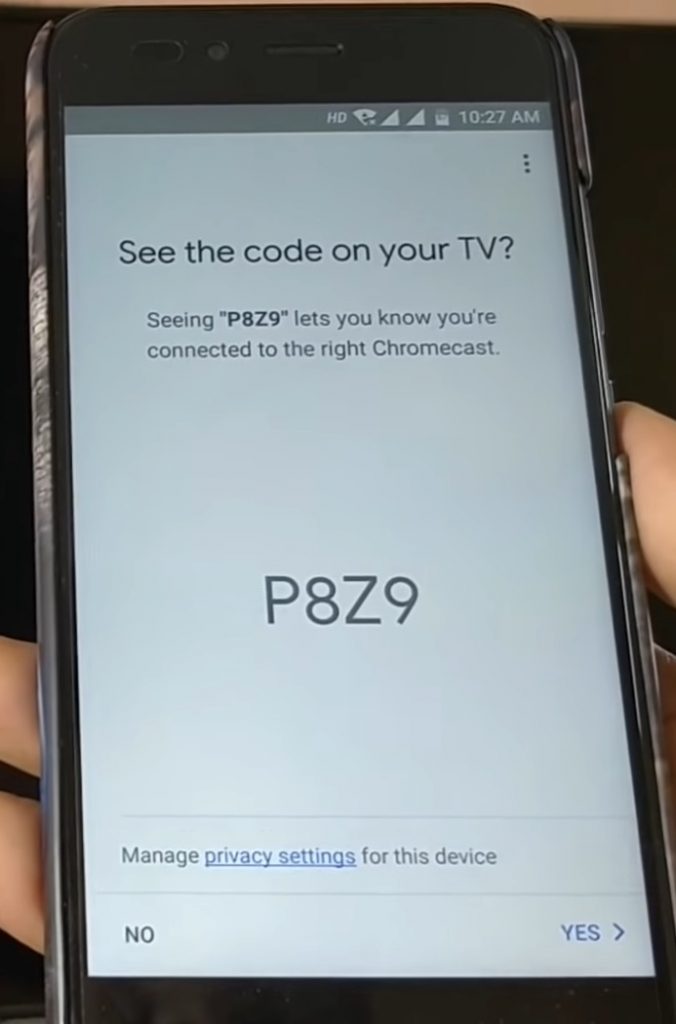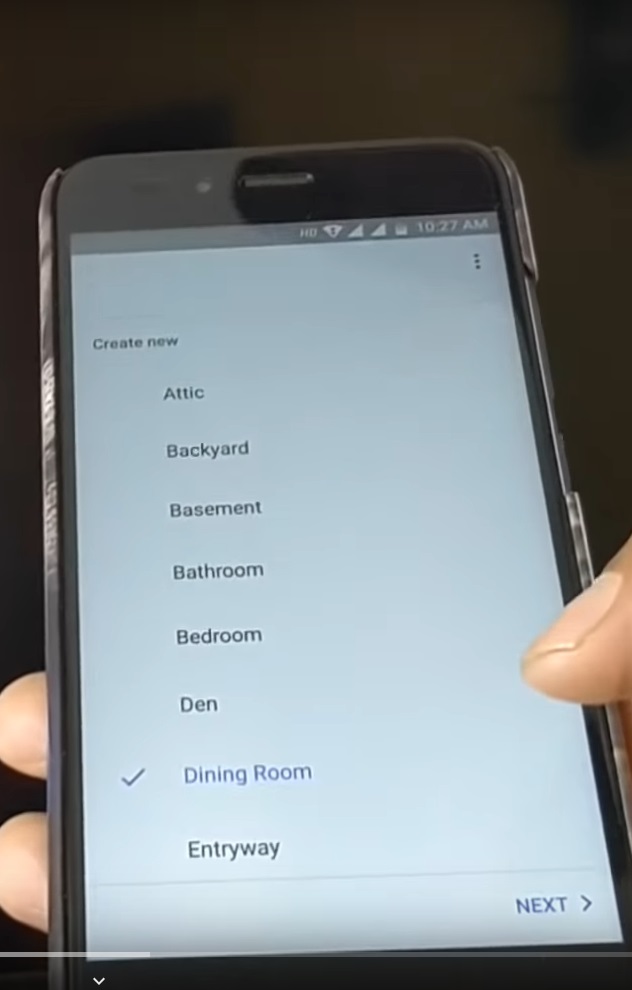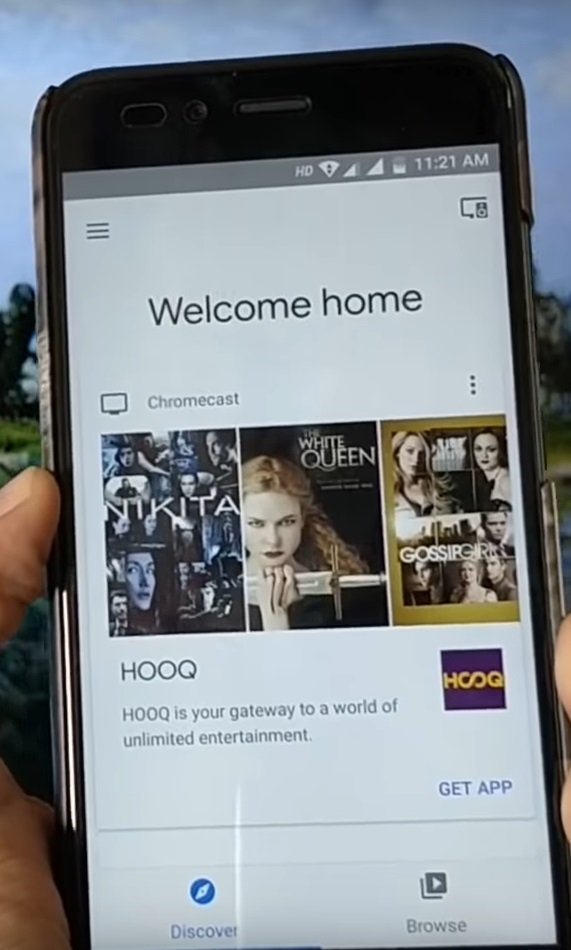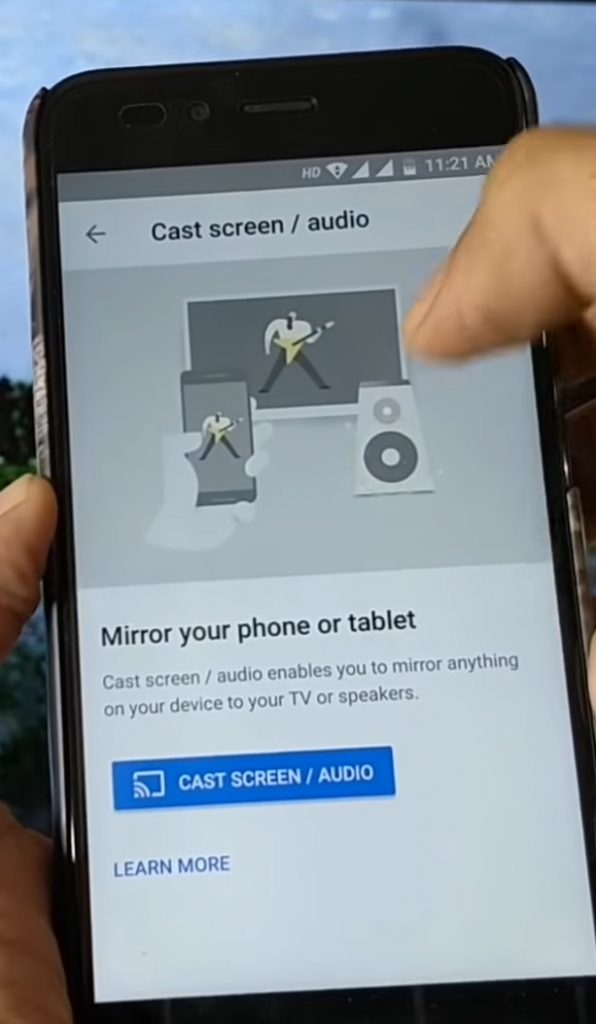Don’t you love big screens? Who doesn’t! Watching your favorite streaming service on the big screen of a TV is always fun. However, there is a tiny problem. Not everyone has a smart TV.
Smart TVs come with built-in Wi-Fi, they can connect to the home network wirelessly and play any of your streaming content.
For non-smart TVs, that is never an option. They do not have Wi-Fi integrated. So, you are either left with the option of sticking with your phone/tablet or laptop/desktop.
While you as an individual will be just perfectly fine with these devices, the problem comes when your whole family wants to watch the same content that you are watching.
Way out?
Mirror your phone or tablet to the TV. But how? That is precisely what we are going to tell you today!
Mirror Android Screen to Non-Smart TV – Use Chromecast
Chromecast is a popular device that was launched by Google a few years back. Available for a small price, this tiny device allows you to mirror your Android phone or tablet screen to your non-smart TV.
Basic Requirements to Mirror Android Screen to Non-Smart TV
There are some basic requirements you need to fulfill in order to make Chromecast work. Here is the quick list of what you will need:
- Your TV needs to have HDMI port. Most likely it will have. How to know that? If you have a set top box attached to your TV, your TV has at least one HDMI port.
- You need to have a Wi-Fi network available at home. Yes, this is a must. In case you are using a wired connection on your PC (that is, the Internet cable is connected directly to the back of your computer or CPU), you need to get a router and set it up. Your Internet provider will set it up for you.
- You need to download and install Google Home on your phone or tablet. It is an app you can find on Play Store.
- You need to have a power source near your TV so that you can keep your Chromecast connected to the power source. The device does not come with any internal battery and hence, it will need an external power source to operate.
Setting up Chromecast to Mirror Android Screen to Non-Smart TV
Step 1: Plug in the Chromecast to your TV’s HDMI port.
Step 2: Plug in the power cable at the back of your Chromecast device and plug in the adapter to a wall outlet.
Step 3: Turn on your TV and leave it. Chromecast will show you different screen on your TV and will say that the device is not connected to any network.
Pairing Chromecast and Android Phone to Mirror Android Screen to Non-Smart TV
Step 4: Go back to your phone or tablet and install Google Home.
Step 5: Once installed, Google Home will try to access your phone’s Wi-Fi network and will also try to turn on the location service. Allow both. Google Home needs both to work.
Step 6: Sit back and wait until Google Home sets up everything on its own and connects to Chromecast. When the connection is successful you can see a code on your phone or tablet screen. You can see the same code on your TV screen as well.
Step 7: When you see the same code on both your TV and phone/tablet screen, tap on Yes button on your phone or tablet.
Step 8: On the next screen, Google Home will ask you to choose a location for your Chromecast device. Choose the location where your TV is. Usually it should be your bedroom or living room. Choose the appropriate one and then tap on Next button.
Step 9: On the next screen, select a Wi-Fi network (select the network you have set up for your home) and proceed by tapping on Next button and wait until you see the screen which says ‘Connected’.
Step 10: Tap on the Hamburger menu (three horizontal line on top left of your phone or tablet screen) to pull out the menu and tap on the first option which reads ‘Cast screen / audio’.
Step 11: Then tap on the button which reads ‘CAST SCREEN / AUDIO’. A small popup will show which will say ‘connect bedroom TV’ or whatever room you selected. Tap on that popup and wait until your phone screen is mirrored on your TV screen.
That’s all! Now, anything you do on your phone will be mirrored on your TV screen. Whether you browse through your photo gallery or play a music or watch a movie, everything will mirror on your TV screen.