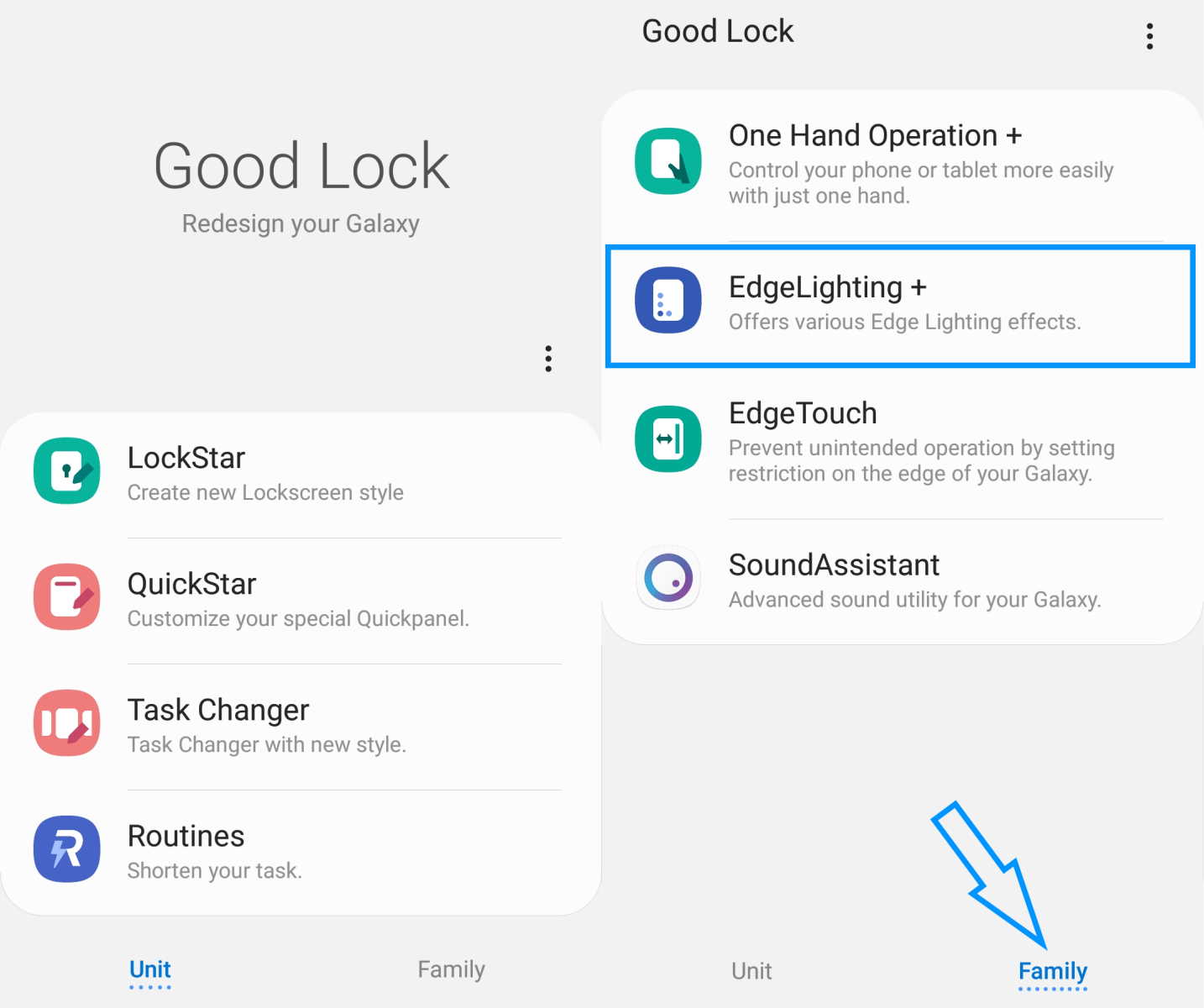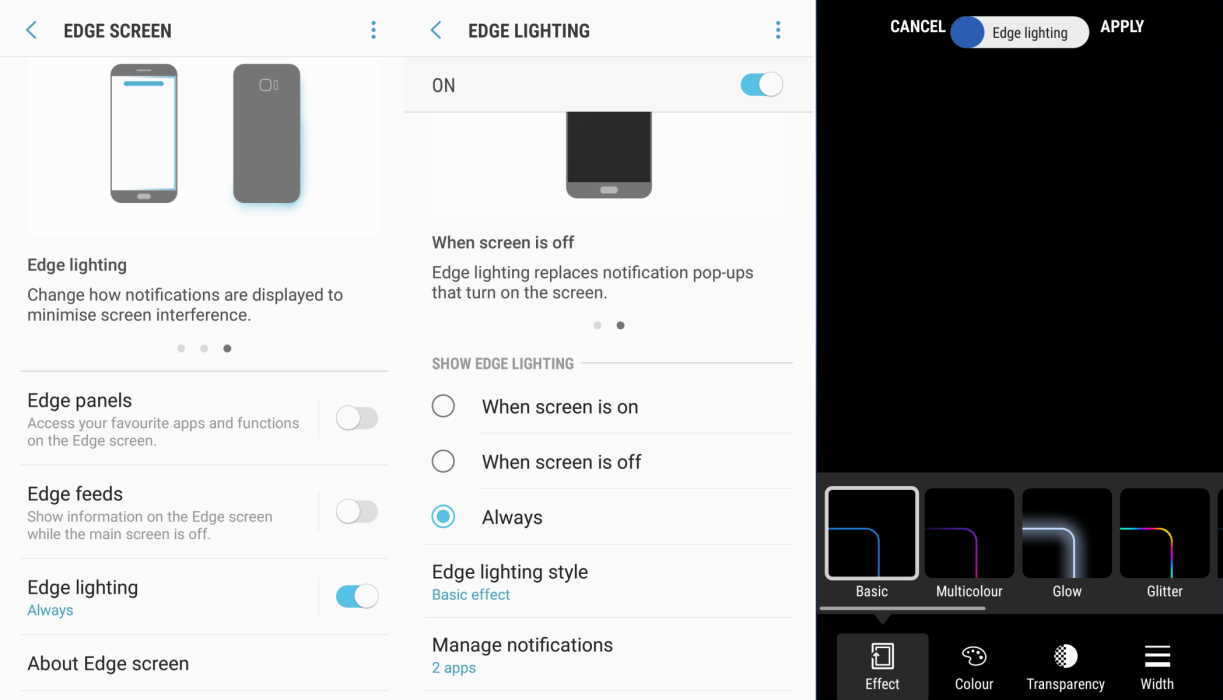Want to enable LED notification light on your Samsung Galaxy Note 20 or Note 20 Ultra? The LED notification can be useful in situations when you have put your device in silent mode and you don’t want to miss a notification. The LED indicator will give you a visual cue whenever there is a new text, a call or other alerts.
In this post, we’ll show you how to enable and use LED notification light on your Samsung Galaxy Note 20 or Note 20 Ultra. The first method uses Edge lighting while the second method uses Flash notification. Read on to know how to enable and use these features on your Galaxy Note 20 series.
How to enable Edge lighting on Samsung Galaxy Note 20 and Note 20 Ultra
Edge lighting is a great feature you can use for LED notification on your Samsung Galaxy Note 20 or Note 20 Ultra. The edge lighting feature lights up the edge screen of the display when you receive a message or a notification.
Edge lighting on Android 11 and above
If your device is running Android 11 and above, here’s the steps you need to follow to access edge lighting option.
- Go to Settings
- Tap Notifications
- Tap Notification pop-up style
- Then tap the Edge lighting style to select and choose the edge lighting effect you want.
- Click Done to apply the changes.
Edge lighting on Android 10
For those who are still on Android 10, follow these steps:
- Go to Settings
- Then tap on Display
- Next tap on Edge screen
- Now tap on Edge lighting and toggle the switch to ON
- Tap on Edge lighting once more and then tap Edge lighting style to select and set the LED lighting style you want.
By default, Samsung provides limited Edge lighting styles. If you need more customization options, you can download Good Lock app from Samsung Galaxy Store to enable further customization options. Follow the steps below to download Good Lock app.
- Open Galaxy Store and install Good Lock app
- Next open the app and tap on Family option at the bottom right corner
- Now tap on EdgeLighting + and install it
- Now go back to Good Lock app and tap on EdgeLighting + to open it. You can also access the EdgeLighting+ option from the Settings app.
- Go to Settings > Display > Edge screen > Edge lighting and click Edge lighting style. Here, you will see additional LED lighting styles, effects, colors and so on.
How to turn on LED flash notification on Samsung Galaxy Note 20 and Note 20 Ultra
The flash notification option on Galaxy Note 20 and Note 20 Ultra gives you a visual indication when you receive an alert by lighting up the camera light on the back of your phone or flashing the front screen.
Here’s how to enable flash notification on Samsung Galaxy Note 20 or Note 20 Ultra.
- Launch Settings from your home screen
- Tap on Accessibility
- Tap on Advanced settings
- Tap on Flash notification
- Toggle Camera flash to On
- Toggle Screen flash to On