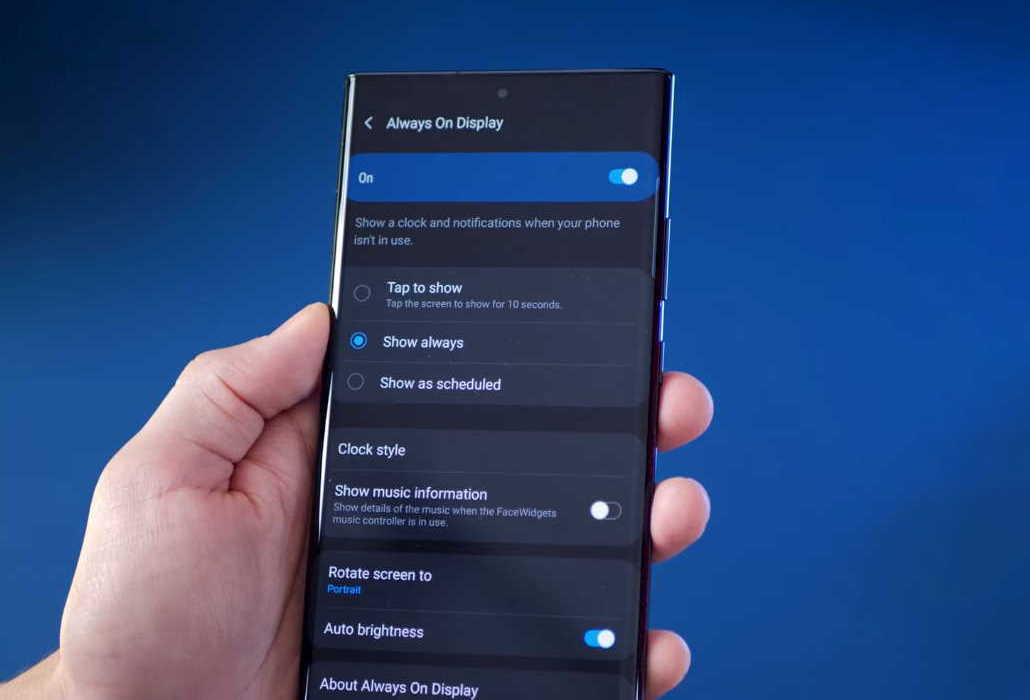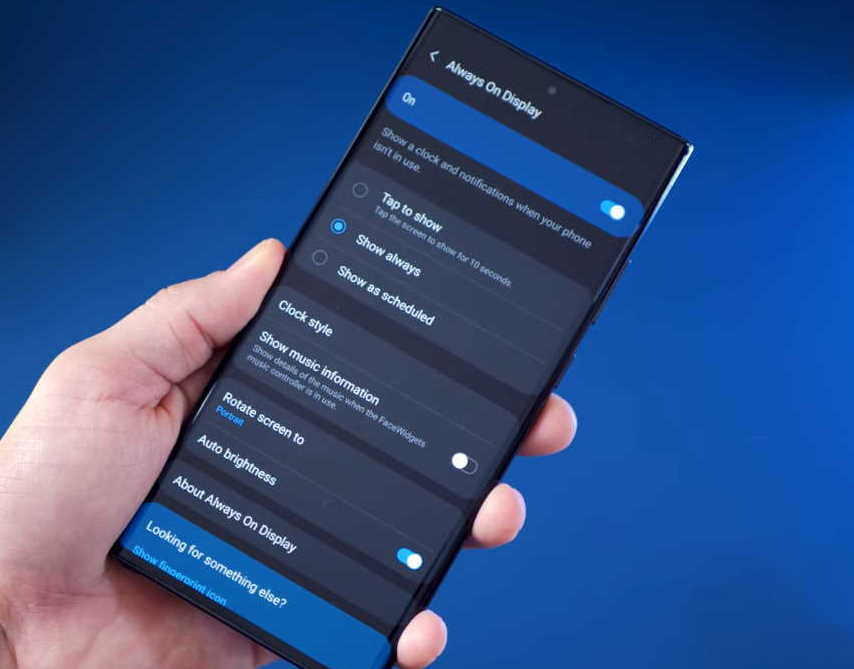Do you want to turn on/off Always On Display on your Samsung Galaxy Note 20 or Note 20 Ultra? The Always On Display feature, also called AOD, allows you to show time, date, battery status, notifications, screen savers, weather information, next alarm, currently playing music and much more.
The Always On Display can be useful when you want to see certain information without picking up the phone or when your phone has been put to sleep. However, it can also drain battery faster if you don’t know how to manage the settings correctly.
In this article, we’ll show you how to configure Always on Display on your Samsung Galaxy Note 20 and Note 20 Ultra. Read on.
How to enable/disable Always-on Display on Samsung Galaxy Note 20 and Note 20 Ultra
Follow the steps below to turn on/off Always On Display on your Galaxy Note 20 device.
- Go to Settings from the home screen
- Then tap on Lock screen
- Next scroll down to Always On Display and toggle the switch to turn the AOD ON or OFF
Customizing Always-on Display on Samsung Galaxy Note 20 and Note 20 Ultra
You can customize and set your preferred Always-on Display setting. Here’s how to do that.
Tap on Always On Display and select your preferred display mode from the following.
- Tap to show: Shows AOD for few seconds when you tap the screen
- Show always: Shows AOD at all times.
- Show as scheduled: Shows AOD only at specific times that you have set. Tap “Set schedule” to edit the start and end time.
To choose clock style, tap on Clock style and select the preferred clock type. You can also customize the color of the clock by tapping the color button at the bottom right.
You can choose to show music information by tapping on Show music information and toggling the switch ON to display currently playing music.
Tap on Auto brightness to enable automatic brightness adjustment.
Tap on Rotate screen to, then select Portrait or Landscape to change the orientation type.