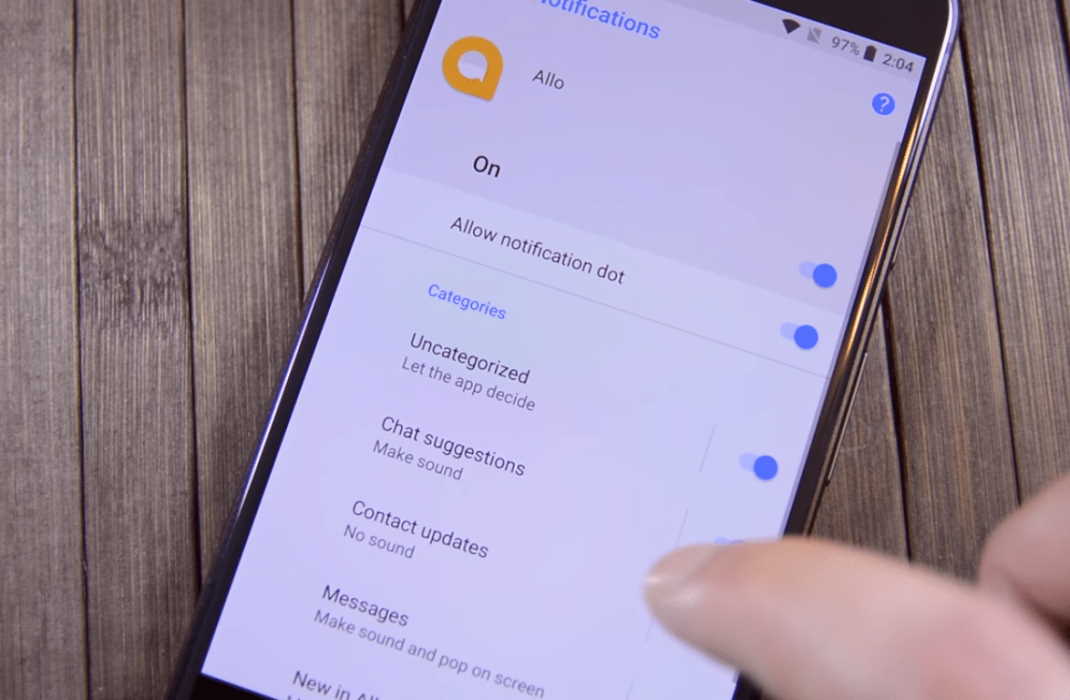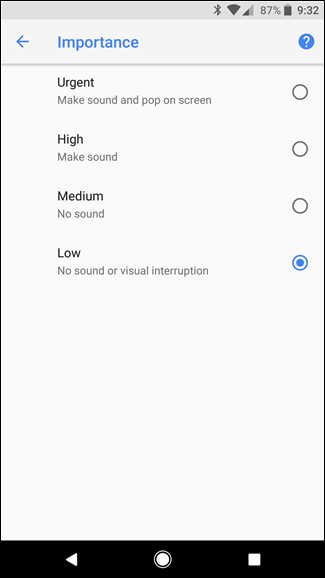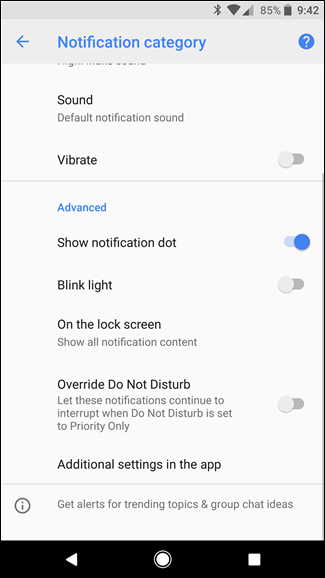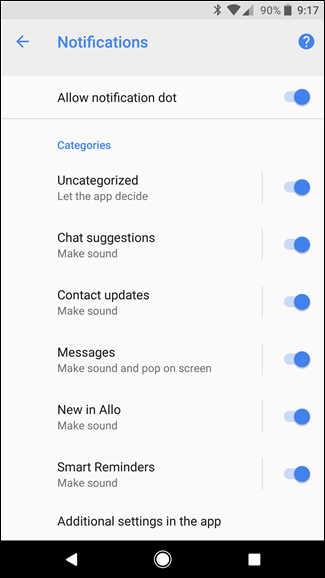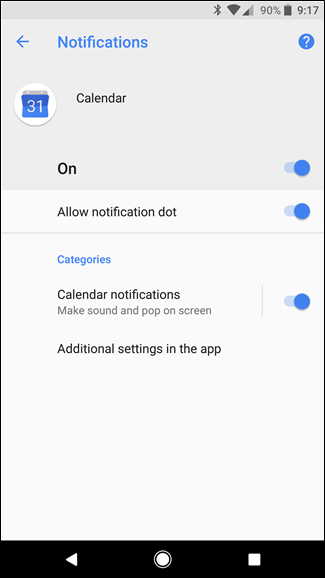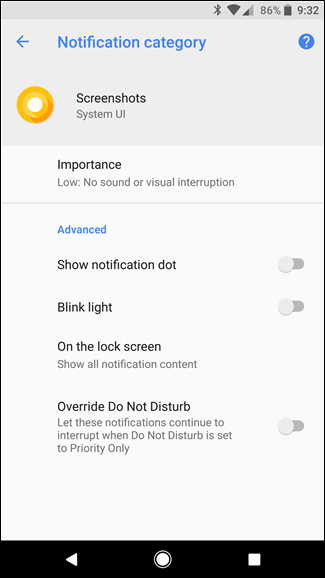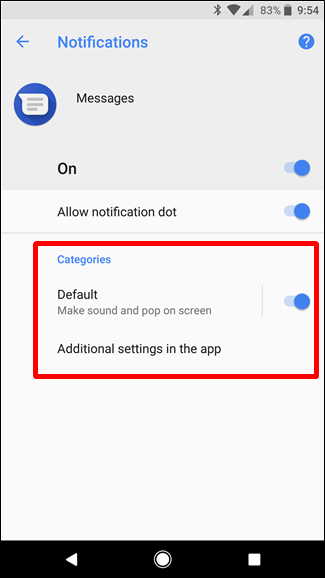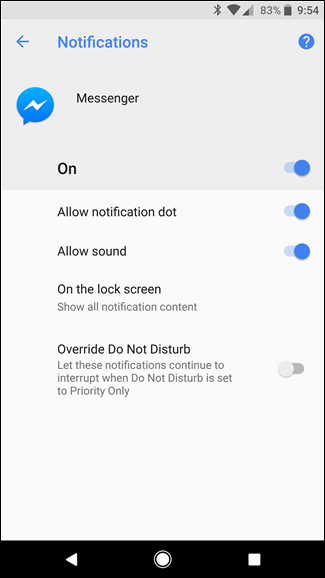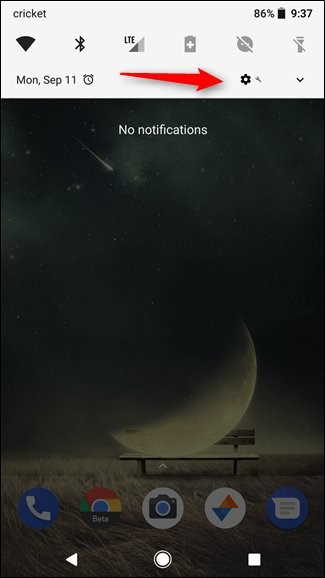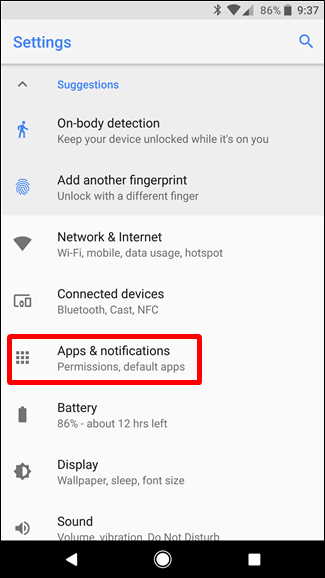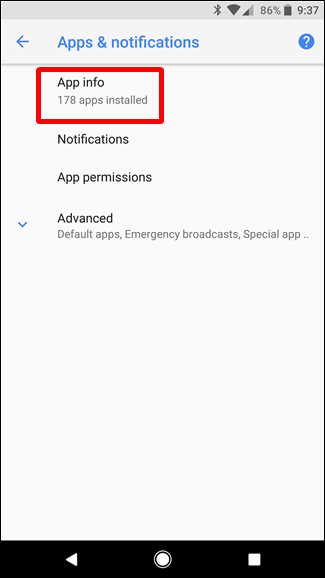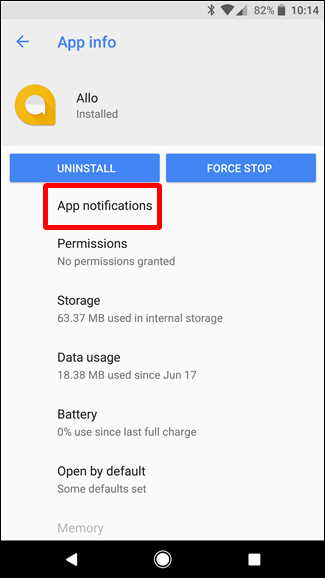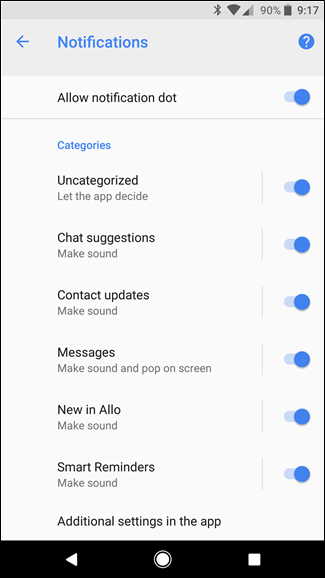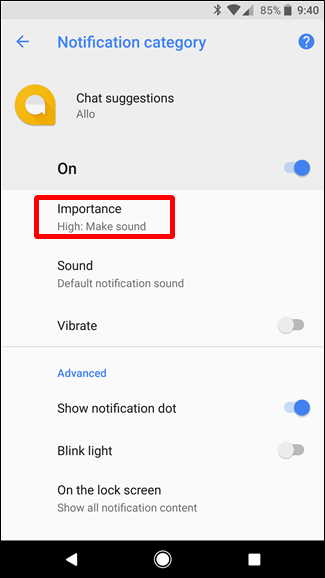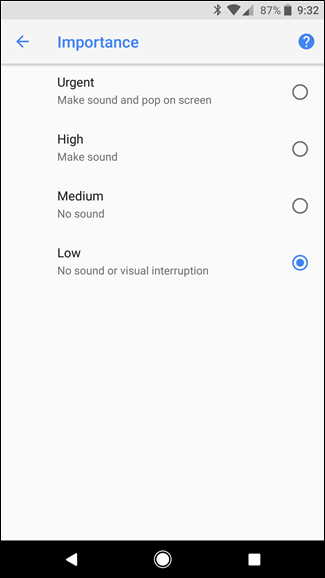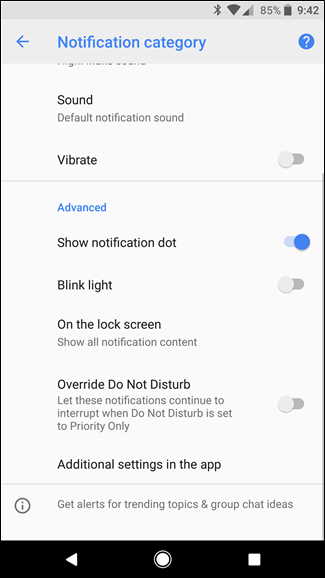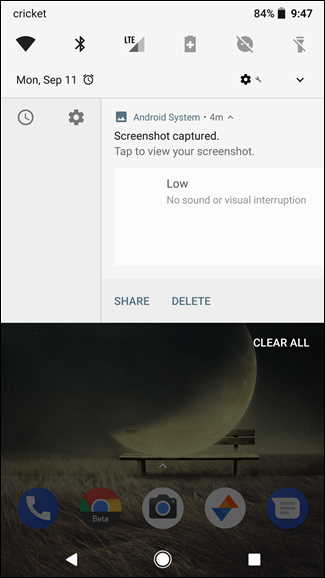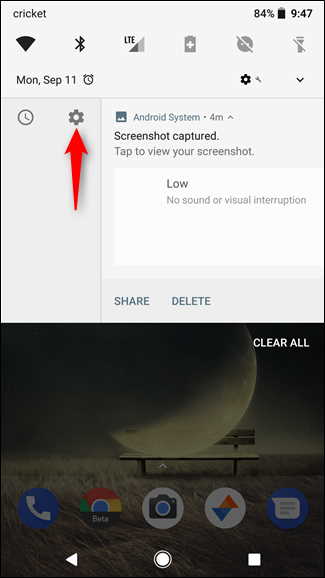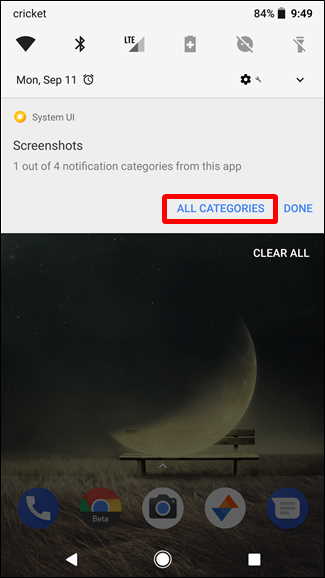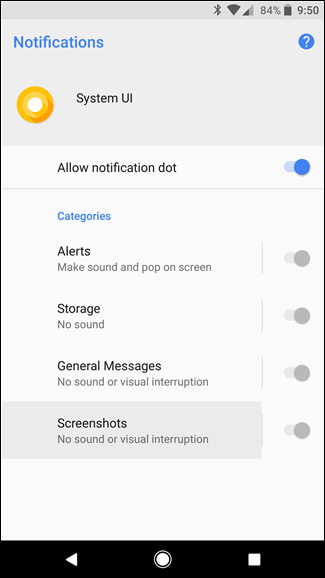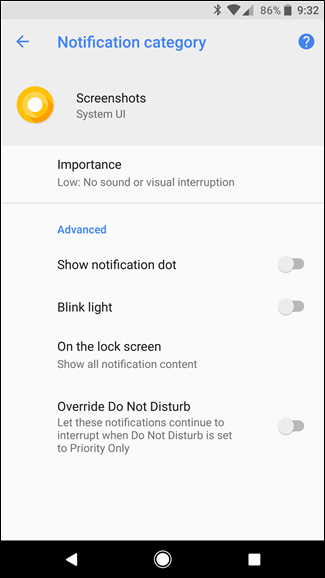Android Oreo has a series of never seen before features targeted to make the users life easy. One of them is Notifications channels that allows you to take notifications to a notch higher. By adjusting notifications, you can decide the kind of notifications you would like to receive by setting their priorities.
What are Notification Channels?
Notifications Channels is an option through which specific notifications can be grouped and important custom levels can be set for those groups.
There are four levels of notifications which are as follows: –
Urgent: This notification type comes with a sound and pop up
High: This is initiated by a sound and a notification in the bar
Medium: Notification comes in the bar without a sound
Low: This is a silent notification which has no sound and it doesn’t come up in the notification bar as well
Apart from the importance tab, you can turn on things like Notification Dots, light blinking, the amount of content that will reflect on the lock screen and if notifications will bypass the Do Not Disturb Mode. The number of notification channels are decided by the developer. If the app has not been coded with notifications then there is no way that they will reflect on it. Due to this, Google has updated most of its apps to show notification channels. For instance, YouTube comes with four notification options due to its requirements whereas Google Calendar has only one notification.
How to Use Notification Channels
As mentioned above, notifications need to be included by the developer to be seen in the app. If you do not see new notification channels in the settings, then probably the app is not updated. If you cannot see a category option then it is indicative enough that the app does not comprise of new options.
How to Use Notifications Channel Effectively?
For example, Google Allo has included a variety of notification options in its app. To use these settings, select notifications and then select the Settings Icon as mentioned in the picture below.
Choose “Apps & Notifications” setting, and click on “App Info”.
From the list of apps, select a app. You will be presented with a list of options, select App Notifications among them.
Under the categories section, you will now be able to view channel option, You can customize all the options here. In Google Allo, you will be able to see options like Contact Update, Chat Suggestions, Messages and more.
In order to customize, select the entry. Under Notification Category, you can decide the importance level of your notification along with their sounds and vibration settings.
The Advanced section covers all the extra notifications such as light control and notification dots.
How to Customize a Specific Notification
To customize a specific notification of a certain app, you always do not have to access its settings. Instead, when you receive it, bring the notification shade down and swipe the notification to the left to reveal settings.
Tap on the gear icon to get information about the app from which this notification has arrived and the kind of categories this app comprises of by selecting All Categories.
By doing this, you will directly be taken into the notification settings of that particular app.
Now you will be able to tweak the settings and how you would like to receive notifications. For example, if the notification is that you have taken a screenshot which is unnecessary, then you can set the notification level to low.