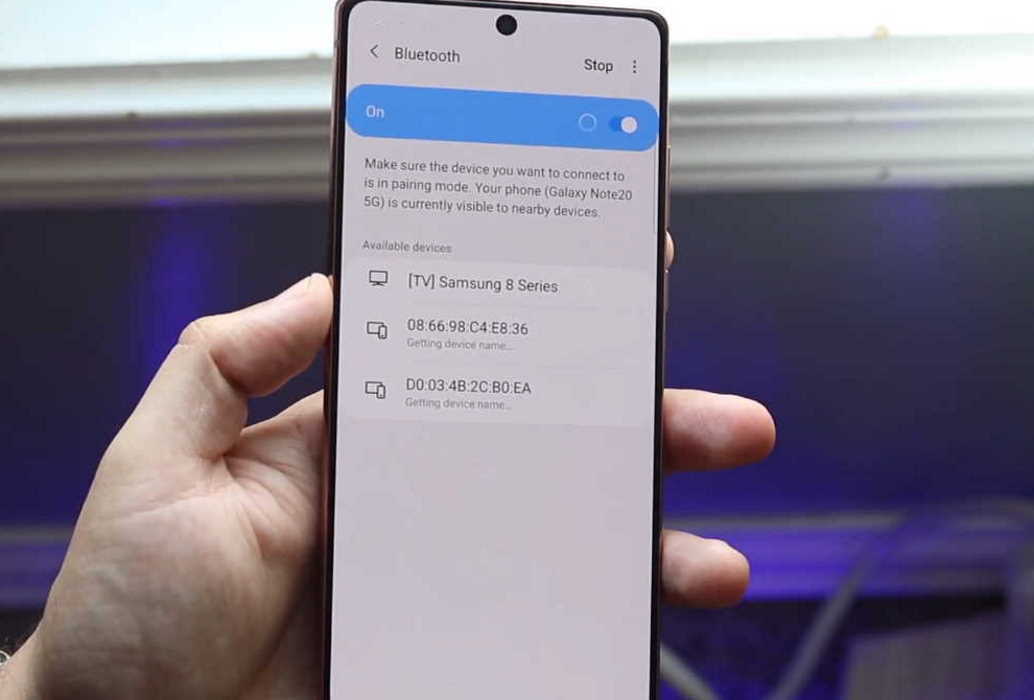Are you having Bluetooth connectivity issues on your Galaxy Note 20 or Note 20 Ultra? The problem seems to be affecting a lot of users who reported a wide range of Bluetooth related problems on their devices.
The following are some common Bluetooth issues reported by many Note 20 owners.
- Note 20 is not connecting with the bluetooth device
- Bluetooth is connected but unable to communicate with the connected device
- Bluetooth keeps disconnecting while playing music
- Audio stuttering problem while on Bluetooth connection
If you are experiencing any of the above problems with your Note 20, here are some solutions you can try.
How to fix Bluetooth connectivity issues on Samsung Galaxy Note 20 and Note 20 Ultra
1. Restart the device
This is often the first recommended solution for fixing a lot of smartphone problems. Sometimes internal system errors can cause the bluetooth to stutter, drop connection or at times even unable to connect. A device restart allows the device to refresh and eliminate these glitches. Try restarting the device and then see if the problem gets resolved. If it doesn’t, proceed on to the next solution.
2. Reset the bluetooth
Sometimes performing a simple reset of your bluetooth system can fix the problem without requiring advanced troubleshooting procedures. Random system glitches especially those affecting your device Bluetooth system can interfere the pairing process. Try resetting your bluetooth system and then try pairing the devices again.
Follow the below steps to reset your bluetooth system.
- Go to Settings
- Then tap on Apps
- Next click the 3 dot vertical menu on the top right and then tap on Show system apps
- Now scroll through the apps list and tap on Bluetooth
- Next tap on Storage
- Now tap on Clear cache
- Then tap on Clear data and then confirm OK
Now restart your phone and then try pairing the devices again to see if the problem resolves.
3. Perform the airplane mode trick
The airplane mode trick has been proven as an effective solution to fix most network related problems. The airplane mode trick basically works by switching off all wireless features on the device temporary and then enabling them back. Doing this allows the device to reset all network services and eliminating errors that may be present in the device’s network system. To carry out the Airplane mode trick on your Note 20, follow the below steps:
- Go to Settings
- Tap on Connections
- Tap on Airplane mode and then toggle the switch to turn airplane mode on for a few seconds and then turn it off.
4. Disconnect bluetooth devices
If your Note 20 is currently connected with other bluetooth devices, that may cause conflict and prevent it from pairing another bluetooth device. Try removing or unpairing all connected or saved devices from your Note 20. Doing this helps helps clear the conflicts and allows the device to initiate fresh connection.
To unpair devices, follow the steps below:
- Go to Settings
- Then tap on Connections
- Next tap on Bluetooth
- Under the paired devices, tap on the settings (gear icon) next to each devices and then tap Unpair to remove the individual devices.
After you have done this, reboot your phone and then try pairing the devices again.
5. Reset network settings
When you perform a network reset, all existing network settings on the phone including your WiFi network, Mobile data and Bluetooth connections will be deleted and restored to their default configurations. This can eliminate any network settings conflicts or erroneous network configurations that are causing random issues to network related services, including Bluetooth.
Here’s how to reset network settings.
- Go to Settings
- Scroll down and tap on General management
- Then tap on Reset
- Next tap on Reset network settings
- Now tap on Reset settings button
- Finally tap Reset to confirm the reset
6. Clear system cache
At times, the Bluetooth function on your device may stop working due to an issue with your device’s system cache. In such instances, try clearing the system cache and see if that fixes the bluetooth connectivity problems.
In order to clear system cache, follow the steps below.
- Turn off the device
- Press and hold the Volume Up key and the Bixby/Power key.
- Continue to hold both keys until Android Recovery menu options appear
- Press the Volume down key and navigate to Wipe cache partition
- Press Bixby/Power key to select
- Press the Volume down key to highlight Yes, then press the Bixby/Power key to select
- When the process is complete, Reboot system now is highlighted
- Press the Bixby/Power key to restart the device.
7. Check for software update
If the above solutions do not resolve the issue there may be a problem with your device software and you may need to update the software if available. To check and install software updates on your device, perform the following procedures.
- Go to Settings
- Tap on Software update
- Then tap on Download and install to download and install the update.
8. Reset your device
If you began noticing the issue after a recent software update, then the problem is most likely due to some bugs that came with the update in the new firmware. Try restoring your device back to factory settings and see if the problem clears after the reset. However, this procedure will erase all your files and data so take backup if you have to before proceeding with the reset operation.
Here’s how to reset your device.
- Turn off your device
- Then press and hold the Bixby/Power and Volume Up keys for few seconds
- When the device logo is displayed, release the keys and wait until the Recovery menu appears
- Use the Volume Down key to highlight and select “Wipe Data/Factory Reset“
- Press the Bixby/Power key to select the option
- Use the Volume Down button and highlight Factory data reset option
- Press the Bixby/Power key to proceed
- After the factory reset completes, you will see the recovery menu again
9. Try connecting with another bluetooth device
It is also possible that the problem is with the Bluetooth accessory itself. Try connecting your phone to another bluetooth device or accessory to check if the issue persists. If the connection is working fine with another bluetooth device, then the issue is with the first device and that needs to be inspected.
10. Contact Samsung care
If the problem still persists even after trying all the solutions suggested above, and your phone is not connecting with any bluetooth devices, then it’s most likely a hardware issue or a damaged Bluetooth component on the phone. To confirm if that is the case, take your phone to the nearest Samsung care center for closer inspection of the device and provide further necessary assistance on the issue.