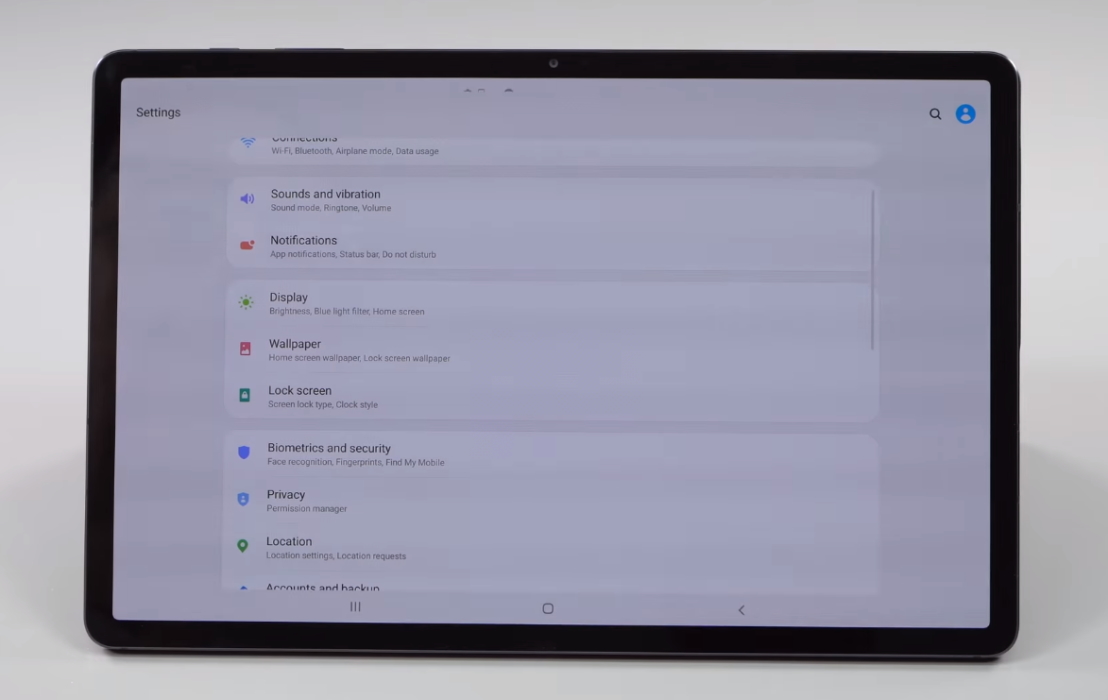Are you experiencing battery drain issues on your Samsung Galaxy Tab S7 or S7+? Is your battery running out quickly and causing frustration? Don’t worry, we’ve got you covered with some effective solutions.
In this post, we’ll take a look at some factors that can cause battery drain issues on your Samsung Galaxy Tab S7 or S7+ and how to fix them.
Tips to Fix Galaxy Tab S7 Battery Drain Issue
1. Check on apps using too much battery
Some apps can drain battery more than others and it is important to keep a check on those apps that are using the most battery. Here’s how you can check your apps battery usage.
- Open Settings
- Tap on Device care
- Tap on Battery
- Next tap on Battery usage
Under Battery usage, you will see a list of your apps with battery usage percentage. If you notice any abnormal battery usage, you might want to investigate further.
2. Put apps to sleep when not in use
You can choose to put your apps to sleep when they are not in use. This can reduce the battery drain and help extend the battery life of your device. To put unused apps to sleep, here’s how you can do that:
- Go to Settings
- Tap on Device care
- Tap on Battery
- Tap on App power management
- Tap on Put unused apps to sleep and toggle the slider ON
3. Turn on optimize battery usage
Optimize Battery usage is a feature that helps preserve battery life by limiting what apps can do in the background. When you turn on optimize battery usage, it will turn off certain features like background activity, data sync, etc to conserve battery life. To turn optimize battery usage on, here’s how you can do that.
- Go to Settings
- Tap on Apps
- Tap on 3 dots menu on the top right corner and click on Special access
- Tab on Optimize battery usage
- Tap the Drop-down menu and select All
- Select the app you want to optimize and toggle the switch on
4. Turn on the power saving mode
If you notice your battery is running low and don’t have a charging source nearby, you can enable power saving mode on your Galaxy Tab S7/S7+ to get you through the day. When you turn on the power saving mode, it will limit certain features like CPU speed, screen brightness, background data, number of usable apps, location services, etc to conserve battery life. To turn Power saving mode on, here’s how you can do that.
- Open Settings
- Tap on Device care
- Tap on Battery
- Tap on Power mode
- Select and set the power saving mode from the available options
5. Limit app notifications
If you receive too many notifications from your apps, they could add up to your battery drain problem. We recommend turning them off, especially for apps that continuously keep sending notifications which are not important. Here’s how to do that:
- Tap and hold on the app icon you want to disable notifications
- Next click on App info
- Then tap on Notifications
- Now tap on Show notifications and toggle it off
6. Reduce screen brightness
If the screen brightness is set too high, it can quickly drain the battery life of your device as it consumes more power. To adjust the brightness level, follow these steps.
- Go to Settings
- Tap on Display
- Tap on the Brightness scale and then move the slider left or right to adjust the brightness level
7. Enable Dark Mode
You can also use dark mode which basically turns the system UI into black theme. The dark mode uses less power as compared to the default theme and that can help you save some battery life. To enable dark mode, follow the steps below:
- Go to Settings
- Tap on Display
- Select Dark to enable the dark mode
You can choose to enable dark mode at only night, or as per your schedule. To do that, tap Dark mode settings and adjust the settings accordingly.
8. Disable WiFi, NFC & Bluetooth when not in use
If you are not actively using WiFi, NFC and Bluetooth, turn these functions off. These services when enabled will keep scanning for connections even while you are not using them and that can quickly drain the battery life. To turn them off, swipe down the quick settings panel and tap the corresponding icons to disable. You can also turn them off through the settings app. Here’s how to do that:
- Go to Settings
- Tap on Connections
- Tap on Wi-Fi and toggle it off
- Tap on Bluetooth and toggle it off
- Tap on NFC and toggle it off
9. Manage location services
Location service is another feature that can eat up on your device’s battery. If there are apps that don’t need to know your location but still have access to the service, you should disable location service for such apps.
To manage location service for apps, follow the steps below.
- Go to Settings
- Tap on Privacy
- Tap on Permission Manager
- Tap on Location, then choose which apps are allowed access to your location All the time, Only while in use or Denied
10. Update Software
Check if there are new version of the software and perform an update if available. Sometimes battery drain issue can be caused by a software bug and updating the software might help fix that. Here’s how to update the software.
- Go to Settings
- Tap on Software update
- Tap on Download and install to download and install the update