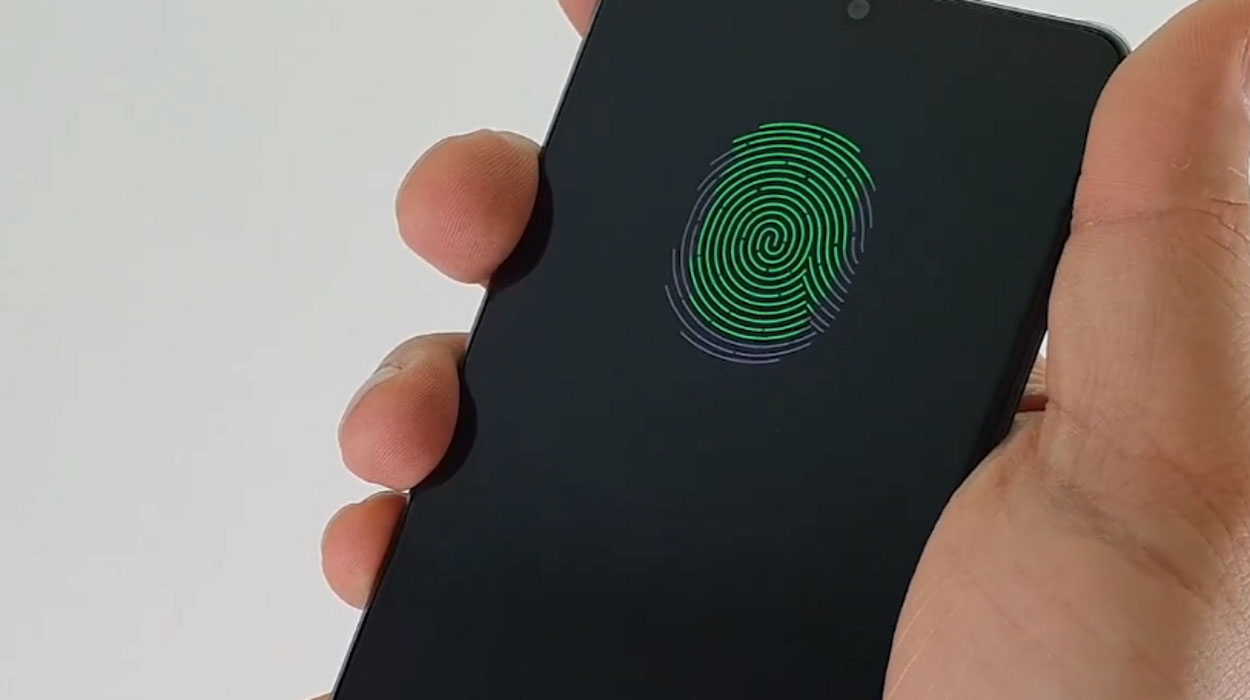Are you experiencing issues with the fingerprint sensor on your Samsung Galaxy A42? Is the sensor not working properly or not responding to your touch? Don’t worry, we’ve got some tips to help you troubleshoot and fix any issues with the fingerprint sensor on your Samsung Galaxy A42 device.
Tips to Fix Galaxy A42 Fingerprint Scanner Issue
1. Clean the screen
The on-display fingerprint scanner on your Galaxy A42 5G can get smudgy due to dirt or dust on the screen. Because of this, the fingerprint scanner may not be able to recognize the fingerprints correctly. Try cleaning the screen with a clean soft cloth using an alcohol solution and see if that clears the problem.
2. Remove the screen protectors
There are certain screen protectors that can interfere with the on-screen fingerprint sensor and cause it to stop working properly. Try removing or replacing the screen protector and see if that fixes the problem.
3. Improve the screen sensitivity
The fingerprint sensor can also be affected by the touch sensitivity of the screen. Try increasing the touch sensitivity of the screen and see if that resolves the problem.
To enable touch sensitivity, follow these steps:
- Open Settings
- Tap on Display
- Tap the Touch sensitivity and toggle it ON
4. Remove and add fingerprints
The fingerprint scanner may fail to recognize fingerprints if your fingertips have got scarred or wrinkled overtime due to wear and tear or other climatic conditions. Try removing the old fingerprints and add new ones to allow your device to remap your fingerprints.
Steps to delete old fingerprints:
- Go to Settings
- Scroll down and tap on Biometrics and security
- Tap on Fingerprints
- Enter the PIN, Password, or Pattern if prompted
- Select the fingerprints to remove. To select all, touch and hold a fingerprint then select All from the upper-left corner
- Tap on Remove (top right corner). Then confirm to remove
Steps to add new fingerprints:
- Go to Settings
- Tap on Biometrics and security
- Tap on Fingerprints
- Type in the PIN, Password, or Pattern when prompted
- Tap Add fingerprint. Enter the current PIN, Password, or Pattern if prompted
- Follow the on-screen tutorial to scan your fingerprint
- Tap Done to add the fingerprint
5. Wipe the system cache
Sometimes random system errors can cause data corruption leading to all kinds of problems including the fingerprint issue. Try clearing the system cache and see if that resolves the problem.
To wipe the system cache, follow the steps below:
- Turn off your device
- Press and hold the Volume Up key and the Power key.
- Continue to hold both keys until Android Recovery menu options appear
- Press the Volume down key and navigate to Wipe cache partition
- Press Power key to select
- Press the Volume down key to highlight Yes, then press the Power key to select
- When the process is complete, Reboot system now is highlighted
- Press the Power key to restart the device.
6. Reset the phone
You may try this option as the last resort if the previous solutions failed to resolve the problem. This procedure will delete all data and restore your device back to its original factory settings so make sure to back up your data before proceeding.
To perform factory reset, follow the steps below:
- Turn off the device (Press and hold Power button and Volume down key together until the Power Menu appears, then tap the Power off to turn off the device)
- Now press and hold the Power and Volume Up keys for few seconds
- When the device logo is displayed, release the keys and wait until the Recovery menu appears
- Use the Volume Down key to highlight and select “Wipe data/factory reset“
- Press the Power key to select the option
- Use the Volume Down button and highlight Factory data reset option
- Press the Power key to proceed
- After the factory reset completes, you will see the recovery menu again
- Select “Reboot System Now” and press Power to restart the device
After the process has completed and your phone has fully rebooted, try the fingerprint sensor again to see if it works. If it doesn’t, seek Samsung care for further assistance on the issue.