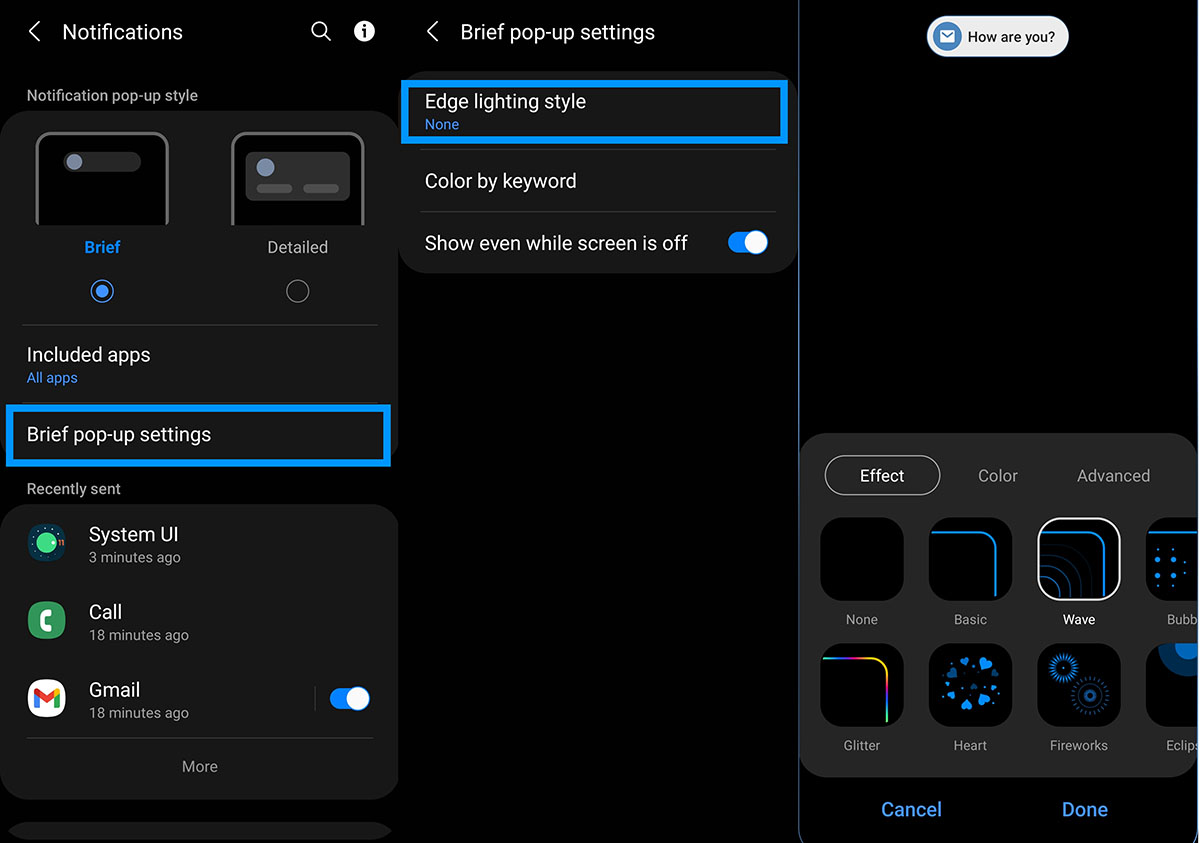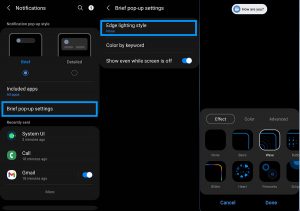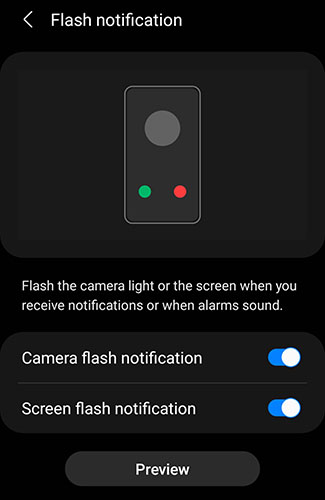If you’re wondering how to enable LED notification light on your Samsung Galaxy A72, you’re in luck. While the device doesn’t come with a physical LED indicator light, you can still achieve similar effects using the Edge Lighting and Flash Notification features.
In this guide, we’ll show you how to enable and use these features on your Samsung Galaxy A72 to give an eye-catching effect or animation when you receive a notification.
Let’s learn how to set up Edge Lighting and Flash Notification on your Samsung Galaxy A72.
Enable Galaxy A72 LED Notification Light
The edge lighting feature provides a visual cue when you receive a notification or an alert by lighting up the edges of the screen of your phone. This can be useful if you don’t want to miss a notification even when the device is locked or silent.
Here’s how to enable and use the Edge lighting feature.
- Go to Settings
- Tap Notifications
- Tap Notification pop-up style
- Then tap the Edge lighting style to select and choose the edge lighting effect you want.
- Click Done to apply the changes.
If you want to receive a flash alert when you get a notification, then you might want to use the flash notification feature. The flash notification option gives you a visual indication when you receive a notification by flashing the front screen or the camera light on the back of your phone.
Here’s how to enable and use the flash notification feature:
- Go to Settings
- Tap Notifications
- Scroll down and tap on Flash notification under “Looking for something else?“
- Toggle Camera flash notification to On (This will flash the camera light on the back of your phone)
- Toggle Screen flash notification to On (This will flash the front screen)
You can also access Flash notification option from the Accessibility settings. Here’s how:
- Go to Settings
- Tap Accessibility
- Tap Advanced settings
- Tap Flash notification
- Toggle Camera flash notification to On
- Toggle Screen flash notification to On