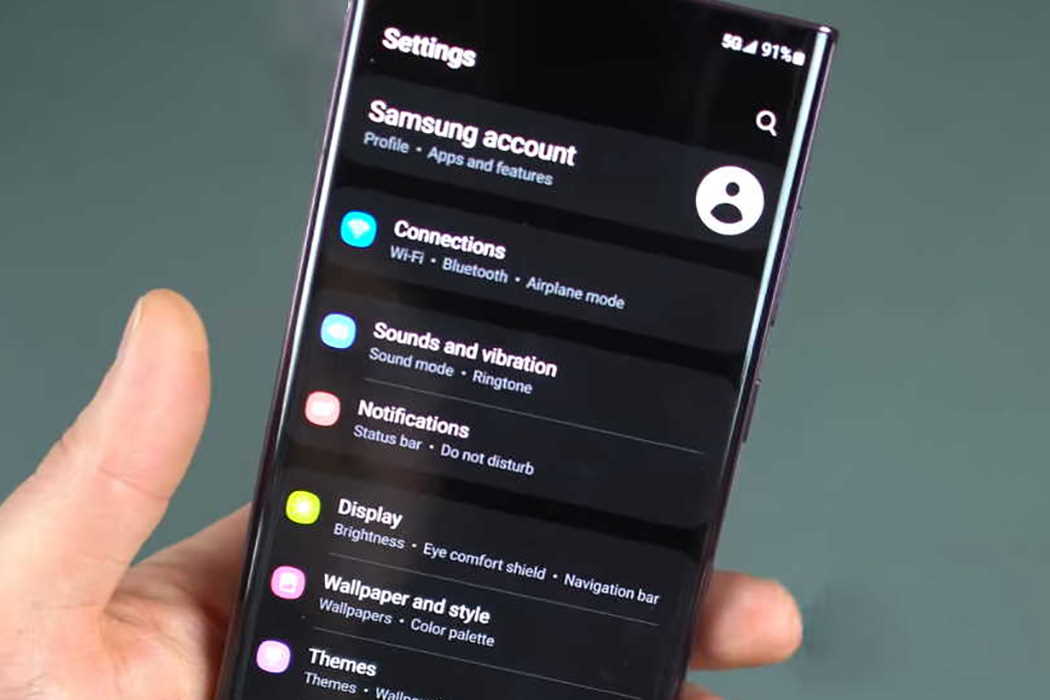Samsung Galaxy s22 series can be referred to as one of the best android smartphones you can find on the market. The series comprises Galaxy s22, s22+, and S22 ultra. This series comes with fantastic specifications and a highly rated user performance. However, issues are bound to come up with phones as nothing can be perfect.
Just in case you encounter any form of issue related to Bluetooth malfunction, you can count on this article for a guide on how to fix it. Depending on the case, it could be a result of minimal software glitches or a hardware complication.
Here are guidelines for you to follow on fixing the Bluetooth connectivity issue on your Samsung galaxy s22, s22+, and s22 ultra.
Tips to fix Samsung Galaxy S22 Bluetooth Issue
1. Turn Bluetooth on and off
There is a need for you to turn your Bluetooth on and off repeatedly. It is the most common troubleshooting method for fixing Bluetooth issues on the specific galaxy series. This method helps kick-start the Bluetooth just in case it was an error while initially turning it on.
All you have to do is roll down the notification panel. Then locate the Bluetooth icon and long-press to gain access. This will help you turn it on. You can do this multiple times to be certain if the issue has been solved or not.
2. Un-pair and re-pair
If you cannot get your smartphone connected to Bluetooth, you can forget, un-pair then re-pair. If you have previously paired with such a device and still the same, all you need to do is this.
Go to the settings and select Bluetooth on your smartphone. You then need to long-press the already paired device as it will bring an options menu. You then click on un-pair.
Wait for some time, and then search again for the device you want to pair with. Once you see it, you can pair it. This will resolve your issue.
3. Clear Bluetooth cache
Having issues with the Bluetooth connectivity on your galaxy series s22, s22+, and s22 ultra, you can take the step of clearing your Bluetooth cache. It is highly recommended as it can save you a whole lot of time and stress.
First, you have to proceed to the settings and click on apps. After then, click on the sort icon and choose system apps. You are getting there as all you need to do after this is select Bluetooth icon.
Then click the storage section and hit ‘clear data.’ After these steps, you are good to go. You just need to find your device and connect.
4. Toggle airplane mode on and off
Airplane mode is installed in smartphones for some reason. It helps to cut off any external connection quickly, and Bluetooth is not left behind.
If you are having issues with your Bluetooth connectivity, you can try to toggle your airplane mode. It can help restore the sanity of your Bluetooth.
All you have to do is drag down the notification panel of your phone. You will then tap on the ‘Airplane Mode’ icon. Wait for some time as your phone’s connection has been disabled.
Then check if the connectivity has been restored to normal.
5. Turn off battery saver mode
The battery saver mode helps sustain a smartphone’s battery. If a battery saver mode is turned on, some actions on the phone will be limited. This mode restricts so many actions to enhance battery life.
It has the potential to interfere with several features, among which Bluetooth is. Once your Bluetooth connectivity starts malfunctioning, it pays to turn off the battery saver mode.
All you have to do is search the power saver feature on your phone, then turn it off.
This will help solve your issue.
6. Try testing with other device
The moment you discover an issue has come up with the Bluetooth connectivity on your Samsung galaxy series, do one thing. Test it with other devices.
Such is finding another phone and trying to connect with your smartphone bluetooth. It is most likely an error connecting to your device if your device can connect with others.
Doing this is capable of fixing the issue with your Bluetooth connectivity.
7. Check how your smartphone connects with Bluetooth
There are several methods for connecting devices when it comes to Bluetooth. Some devices will require a passcode entry before they can be connected.
Some will also require holding onto it for a few seconds to enable connectivity. Others will request you to confirm when connecting with another smartphone over Bluetooth.
First, you need to understand the needs of your device.
This will help you know if you are using the correct procedure.
8. Enable discoverability feature
Disabling the discoverability feature of your smartphone could result in failed Bluetooth connectivity with other devices. It is possible to have disabled this feature by mistake or not enabled it at all.
A function on the smartphone makes a visibility display to active Bluetooth devices. If you fail to turn it on, your device will not display in the Bluetooth options of other smartphones.
Unless it is by default, it is until you turn it on before your device displays.
You can find the function in the Bluetooth settings menu.
9. Reset network settings
Reviewing the network settings of your smartphone can also help you solve Bluetooth connectivity issues the moment you discover one.
You need to reset network settings to fix any incorrectly set network or any other network-related issue. All you have to do is go to your settings menu and proceed to reset.
First, click on the ‘Reset Network Settings‘ then follow the on-screen instructions.
After this, go to the Bluetooth settings to verify if it has worked.
Doing the above listed tasks will definitely help you in solving the issue.