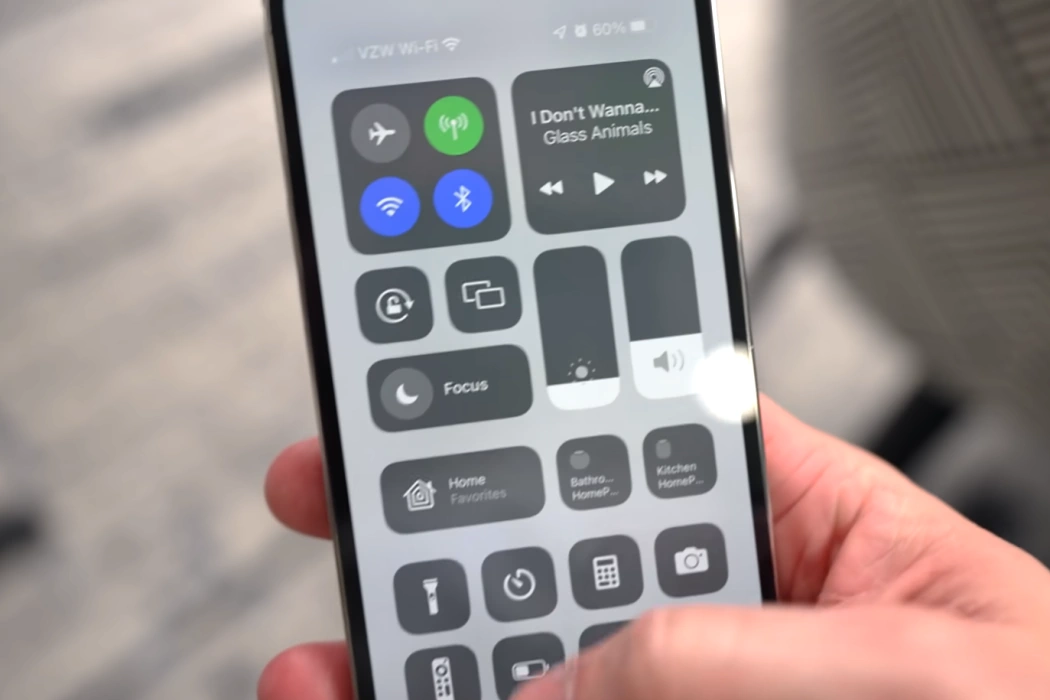Android will allow setting custom notification sounds very easily. iPhone users are often jealous of that feature. Apple’s closed ecosystem doesn’t allow for many customizations.
Even for something as simple as notification sounds, iPhone users are restricted to the available options. The maximum they can do is purchase new tones from the Tone Store.
But what if you like some tone that is not available even through the Tone Store? What if you like a song and want to cut out a part of it and set it as your notification sound?
Well, that is precisely what custom notification sound means.
Unfortunately, there is no straightforward method of doing this. But there is a workaround that you can use.
Let’s check the steps you must follow to set custom notification sound on iPhone 13 (or 13 Pro or 13 Pro Max).
How to Set Custom Notification Sound on iPhone 13
Step 1: Create the tone
You must first create the tone you want. There are various online and offline applications that you can use to create ringtones. Select any app and follow its instructions to create the tone you want.
Remember to keep the tone within 1 to 3 seconds because you are creating a notification sound and not an entire ringtone.
Once you are satisfied with the outcome, download the tone and save it on your Mac. In all likelihood, the tone you saved is in MP3 format. If not, consider converting it to MP3 format. There are online converters available.
Step 2: Drop the MP3 file into your music app
On your computer, open the Music app. Now, drag and drop the MP3 file into the library. Now click and select the MP3 file and then from the top menu of your Music app,
- Go to Files » Convert.
- In the flyout menu, click on Create AAC Version.
Once you have the AAC version ready, right-click on it to pull up the context menu. From that menu, click on the Show in Finder option.
In the Finder panel, click on the file and manually change its name to something you can identify easily. Also, manually change the file extension to M4R.
Now, if you want, you can go to the music library of the Music app, and delete the AAC version.
Step 3: Drop the new sound to your iPhone
This is the final step you must complete on your computer. Connect your iPhone 13 to your PC. Your iPhone will show up on the sidebar of the Music app.
Now drag and drop the newly created notification sound (for example, ringtone.m4r) onto your iPhone on the sidebar.
It is done!
Step 4: Select the sound on your iPhone 13
Now, pick up your iPhone 13 and follow the steps below:
- Go to Settings.
- From there, go to Sound & Haptics.
- Scroll down to Sounds And Vibration Patterns.
- Select the option that you want to change (for example, Text Tone, New Voicemail, Reminder Alerts, New Mail, Sent Mail, etc.)
- On the next screen, scroll down to the Ringtones segment. You will find the new sound there. Select it and you are done!
How to Set Custom Notification Sound for Individual Apps?
You can even set the new notification sound for individual apps that allow adding notification sounds. Unfortunately, not all apps will allow you to change the notification sound.
To set a custom notification sound, follow the steps below:
- Go to Settings.
- From there, go to Notifications.
- From the next screen, scroll down to the Notification Styles section.
- From there, click on the app for which you want to use your custom sound.
- On the next page scroll down to Sounds and tap on it.
- Now scroll down to the Ringtones section and select the custom notification sound you uploaded using the Music app.
Done!
What is interesting is that you can use the Music app to upload as many custom notification sounds as you want to your iPhone 13 or 13 Pro or 13 Pro Max.
The only drawback is that the entire process is a bit laborious but it gets the job done. Also, you don’t need to keep paying for the Tunes from the Tunes Store.
How to Set Custom Notification Sound on iPhone 13: FAQ
1. Can I add custom notification sounds directly to my iPhone 13?
No, unlike Android you cannot add custom notification sounds directly to your iPhone 13. However, you can use your Music app on your Mac computer or laptop to add notifications sounds to your iPhone by connecting your phone directly to your PC.
The method is slightly laborious, but if you don’t want to spend money on buying tones from Tone Store, this is the next best method available.
2. Can I use MP3 tracks on my iPhone 13 as custom notification sounds?
No, the notification sounds on your iPhone 13 are in M4R format. You must change the MP3 format to M4R format through your Music app on your Mac desktop or laptop. Once you change the format, you can then add the tone to your iPhone and use it.
3. How do I change notification sounds on my iPhone 13?
To change the notification sounds on your iPhone 13, open the Settings app and then follow the steps below:
- Tap on Sounds & Haptics.
- Tap on the alert type that you wish to change.
- If you want a longer sound, select a ringtone.
- If you want a shorter sound, select an alert tone.
You can keep repeating this process for all alert types such as texts, voicemails, reminders, calendar alerts, emails, etc.
4. Can I use a clip of my favorite song as my ringtone on my iPhone 13?
You must transfer the clip of your favorite song to your iPhone 13 using the Music app on your Mac computer. However, ensure that you manually change the format of the clip to M4R before sending it to your iPhone. Once you do that, you will be able to use the clip as your ringtone.