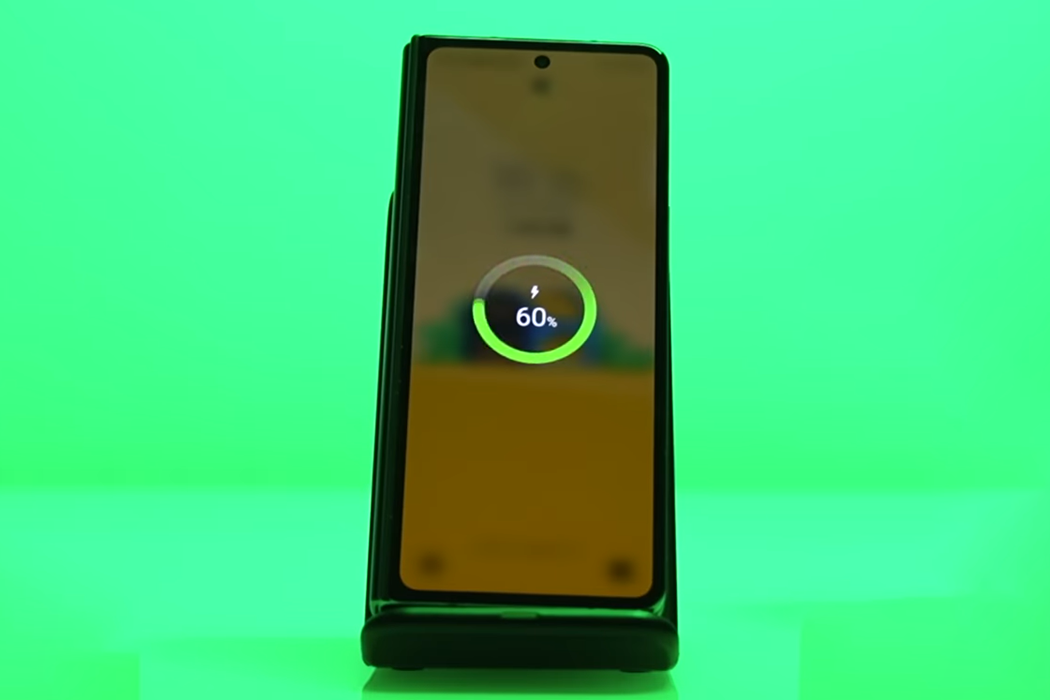The Samsung Galaxy Z Fold 4/Flip 4, like its predecessor and even other Samsung phones with wireless charging capabilities, can run into issues.
One of the several problems that your Galaxy Z Fold 4/Flip 4 can run into includes wireless charging not working.
Does that mean your phone is flawed? Though it cannot be ruled out, it is usually not the case. The wireless charging issue can be caused by many things.
In this article, we will explore the different methods you can try to fix the wireless charging not working issue on Samsung Galaxy Z Fold 4/Flip 4 handset.
Keep reading to learn the methods.
Tip to Fix Galaxy Z Fold 4/Flip 4 Wireless Charging Issue
1. Use the Official Wireless Charger
It is not uncommon for people to ditch the official wireless charger and use some fancy-looking charger. Those fancy third-party chargers may be faulty or incompatible. If you are using a third-party charger, try switching to the original charger and see if it works.
Remember that wireless chargers must meet some specific parameters to provide a flawless charging experience. Samsung’s official wireless charger is designed for your Samsung phone with all parameters fine-tuned for your phone.
2. Make Sure the Charger Has a Power Output of At Least 11 Watts
If you are using a third-party wireless charger, make sure that the charger has a power output of at least 11 watts. Anything below that and the charger might not work properly, or it may charge too slowly.
Thus, check the charger compatibility with your Galaxy Z Fold 4/Flip 4 before replacing the original charger.
3. Ensure That the Phone is Positioned Properly
If your phone is not positioned properly on the charger, it will not be charged. The phone must be placed at the center of the charger because the charging coils are placed at the center of the charger. When you place the phone on the charger, make sure that you are not accidentally rotating the phone while removing your hand.
4. Remove the Protective Case
For wireless charging to work, your Samsung Galaxy Z Fold 4/Flip 4 must be in direct contact with the charger. There cannot be any plastic, paper, cloth, or even protective cover present between the charger and the phone. Thus, if you are trying to charge your phone with its protective case on, it will not work. Remove the case and then try.
5. Perform a Soft Reset
Temporary software glitches can cause certain malfunctions. One of the many problems that you can face is that wireless charging not working. No need to worry about this. These small glitches happen because of the prolonged use of a phone. It can happen to any phone, and not just your Galaxy Z Fold 4/Flip 4.
Try to perform a soft reset by pressing and holding the Power key and the Volume Down button for around 15 seconds. When the Samsung logo pops up, release the buttons and let the phone reboot. This will remove the minor glitches. If the glitches were responsible, there shouldn’t be any charging issue now.
6. Cool Down Your Phone
The Samsung Galaxy Z Fold 4/Flip 4 comes with a precautionary measure in which, the phone will not charge when your phone is too hot. This is done to prevent further damage to your phone’s battery because charging a hot battery can degrade the battery.
So, if you are trying to charge the phone when it is too hot, stop! Settle the phone down in a cool place and remove its protective cover. When the phone cools down, place it on the charger to see if it works.
7. Wipe Cache Partition
Your Galaxy Z Fold 4/Flip 4 has a cache partition. The cache files stored here help your phone boot and perform various functions. However, if the cache files become corrupted, the phone can run into various problems like freezing screen, mobile data & WiFi not working, wireless charging not working, and more.
Clearing this cache often fixes most of the problems. To clear the cache, follow the steps below:
- Turn off your phone.
- Press Power + Volume Up at the same time and hold. This will reboot the phone in recovery mode.
- Use the volume rocker buttons to navigate to the option to wipe the cache partition.
- Press the power button to select the option and clear the cache.
Once the process completes, reboot your phone normally and let all necessary processes become active. Then try charging the phone wirelessly. In general, this method usually solves the problem.
8. Perform Software Updates
If the charging issue is caused by any software bug, there is nothing you can do about it. You must wait for a software update to roll in. Keep checking for software updates with the following steps:
- Settings » About Phone » System Updates.
If there are available updates, the phone will display that information. You will have the option to download and install the update. Ensure that the phone has enough charge (use the wired charger). If the phone shuts down in the middle of the update, it will be bricked.
Once the update is complete, check if the issue persists.
9. Perform a Factory Reset
As always, this is your last resort. Resetting your phone to the factory settings will remove all data from your phone and return it to the original settings. However, you do have the choice of taking a backup and restoring it later. That, however, is not recommended.
If the backup contains specific settings or corrupted cache files causing the charging issue, restoring the backups can be counterproductive.
You must wipe and erase all data if you are taking this step. Here is what you must do to restore your phone to factory settings:
- Settings » General Tab » Backup & Reset » Factory Data Reset » Reset Device.
- From there, choose ‘Erase Everything.’
Remember that when you try to perform a factory reset, the phone will ask for PIN, Pattern, or Password a couple of times. Enter the necessary details when prompted.