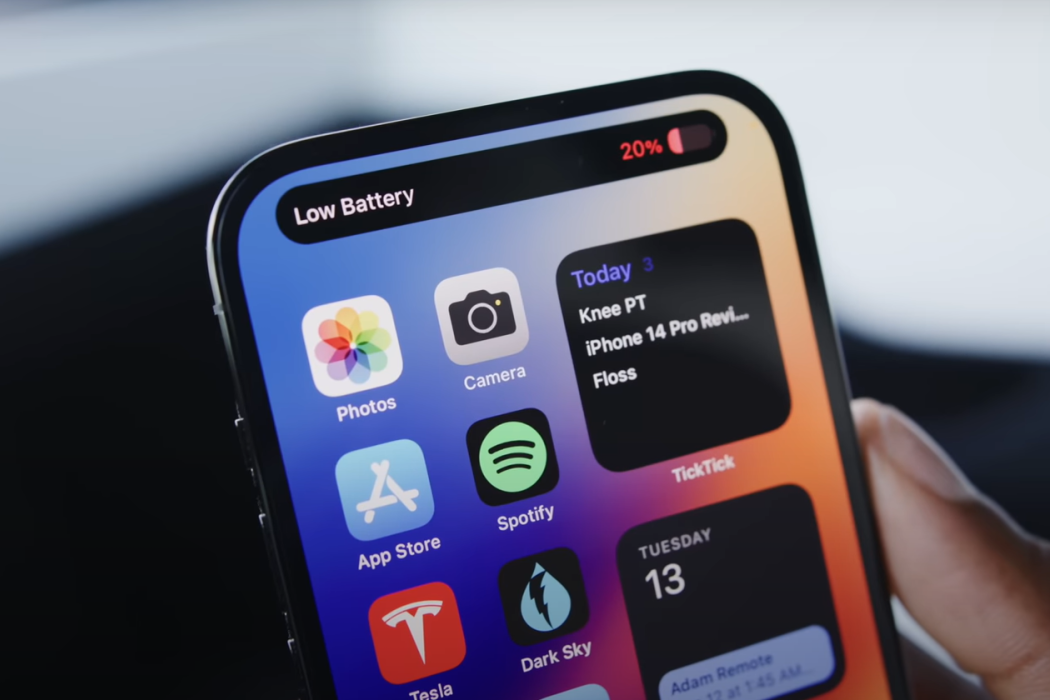Are you facing a battery drain issue on your iPhone 14/14 Plus/14 Pro/14 Pro Max? Welcome to the league! There are many people who have reported this issue.
Of course, like every other problem related to iPhone, there are certain solutions that you can use to fix iPhone 14/14 Plus/14 Pro/14 Pro Max battery draining fast issue.
Let’s learn about those possible fixes.
Tips to Fix iPhone 14 Battery Drain Issue
1. Check Battery Health Suggestion
Battery health suggestions by your iPhone can help you to optimize your phone’s battery. Here is what you need to do:
- Go to the Settings app.
- From there, scroll down and tap on Battery.
- On the next screen tap on Battery Health.
- On the following screen, you can see various suggestions for improving battery life. Click on each suggestion to go to the settings and make the necessary changes.
Remember! If your iPhone thinks that there is nothing to optimize, it will not show any suggestions.
Does that mean you cannot do anything? Well, you are wrong! There are a few things you can try. Continue reading to learn.
2. Dim Your iPhone’s Screen
The screen of any smartphone is a battery hog. Your iPhone 14/14 Plus/14 Pro/14 Pro Max is not different. It requires a lot of power to function properly.
However, you can control its battery consumption by controlling its brightness level. The rule of thumb is that the brighter the screen, the faster the battery drains.
Thus, it is worth trying to dim your phone’s screen to save some battery life. Here is how you dim your iPhone’s screen:
- Open Control Center. To do this, you need to swipe down from the top right corner of your iPhone’s screen.
- Now Tap and Drag the Brightness slider down to dim your iPhone’s screen.
You are done! Now observe your phone and see if the problem has been resolved or not.
3. Turn ON Auto-Brightness
Auto-brightness is a fantastic feature that allows your iPhone 14/14 Plus/14 Pro/14 Pro Max to adjust its screen brightness based on the ambient light. Thus, if the ambient light is too bright, the screen will be brighter. If the ambient light is low, the screen will dim. All this happens automatically.
Here is how you turn on auto-brightness:
- Open the Settings app.
- Scroll down to find Accessibility and tap on it.
- On the next screen, tap on Display & Text Size.
- On the next screen, scroll down to find Auto-Brightness. Tap on the toggle switch to turn it on.
4. Turn OFF Raise to Wake Feature
The Raise to Wake feature is enabled on your phone by default. This feature consumes a lot of battery, especially when you pick up your phone frequently, or if you have a habit of holding your phone in your hand while walking.
If the screen of your iPhone keeps turning on constantly, it can lead to a fast battery drain. Thus, it is wise to turn off the feature.
Here are the steps that you must follow:
- Open your iPhone’s Settings app.
- Scroll down to find Display & Brightness. Tap on it.
- Scroll down to find Raise to Wake.
- Tap on the toggle switch next to it to turn it off. It should turn grey after tapping on it.
5. Turn off Always On Display
The always-on display feature shows helpful information, like the time, widgets, etc even when your phone is locked or not in used. This can quickly drain the battery life.
To disable always on display, follow these steps:
- Open your iPhone’s Settings app.
- Tap on Display & Brightness
- Scroll down and tap on Always On and toggle it Off
6. Remove the Faulty App
If the battery drain issue started recently after you installed an app, the problem is likely caused by the app.
The app is not properly coded and optimized. This is quite a common problem. Some app developers don’t care about the quality. Their sole intention is to earn money.
Remove any recently installed apps and observe your phone’s battery consumption. If a faulty app was causing the problem, it should now be fixed.
7. Update All Apps
If you recently updated the OS, make sure that you update all apps from the App Store. Apps need to be optimized for any recent OS updates to ensure maximum compatibility and prevent issues like battery drain.
This is how you do it:
- Open App Store.
- Tap on your Account icon (located in the top right corner).
- Scroll down to reach the Pending Updates section.
- Tap on the Update All link.
Wait for the apps to update.
8. Update Your Phone’s Operating System
If all the apps on your iPhone are up-to-date and yet there is a battery drain issue, there may be a bug in the operating system of your iPhone 14/14 Plus/14 Pro/14 Pro Max. Updating the OS can fix the bug.
Check for available updates and if available, install the updates. Here is how you do it:
- Tap on the Settings app.
- On the next screen, tap on the General option.
- On the next screen, tap on Software Update.
If an update is available, you will see a notification to download it. Make sure you download and install the update.
9. Remove Unnecessary Widgets
Some widgets on your iPhone can drain the battery. So, you must remove all the widgets that you don’t use or need.
Here is how you do it:
- On the Lock Screen, swipe right to pull up the Today View.
- Scroll down to locate the Edit button at the bottom. Tap on it.
- Now tap on the ‘minus’ icon on the widgets that you don’t need, and they will be removed.
To remove widgets on your home screen, long press on the screen until the screen enters Jiggle Mode. You will notice the ‘minus’ icon on the widgets. Tap on that ‘minus’ icon of the widgets that you don’t need.
10. Turn OFF Background Apps Refresh
Background App Refresh allows apps running in the background to check for updates and new content. This drains the battery and hence, you must turn it OFF. Here is how you do it:
- Open Settings App.
- Scroll down and tap on General.
- Select Background App Refresh and tap on it.
- On the next screen tap on Background App Refresh again.
- On the next screen select OFF.
11. Adjust Location Services
Location Services is a sneaky feature that can drain the battery. Some apps don’t need this feature at all. So, turn off the service for them. Those that need the service, set it to ‘While Using the App.’
This is how you do it:
- Settings » Privacy » Location Services.
- From there, select individual apps and turn off or limit their access to the service. You can also turn off Precise Location if an app doesn’t need to know your precise location.
12. Turn ON Low Power Mode
Turning on the Low Power Mode on your iPhone can prevent battery drain. Here is how you do it:
- Open Control Center and tap on the battery icon.
- The icon background will turn white while the battery icon will turn yellow.
You may also turn on Optimized Battery Charging feature in order to reduce battery aging. To do that, follow these steps:
- Settings » Battery » Battery Health & Charging.
- Tap on Optimized Battery Charging to turn it ON.
13. Turn ON Reduce Motion
iPhone’s animations are catchy, but they can lead to high battery consumption. Turn them off to prevent battery drain. Here is how you do that:
- Settings » Accessibility » Motion.
- On the next screen, tap on Reduce Motion to turn it ON.
- This will bring up another option ‘Prefer Cross-Fade Transitions.’ Toggle it ON.
- Also, toggle OFF Auto-Play Message Effects and Auto-Play Video Previews.
That’s it! All these fixes can help you to prevent iPhone battery drain.