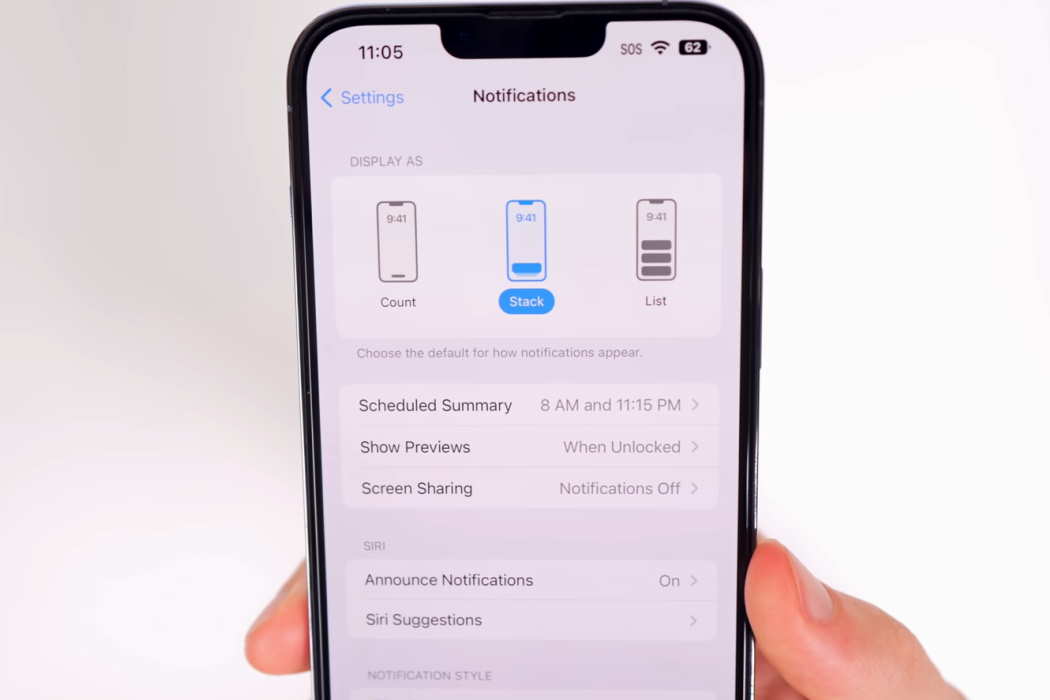Unlike Android, Apple’s ecosystem is a closed one. This means that you cannot easily set custom notification sounds, and there aren’t enough customization options available.
Yes, you can purchase tones from Tone Store, but what about a custom tone that you want to cut out from a song and use as your notification sound?
The problem is that there is no straightforward way of doing this. However, there is a workaround that you can use to set custom notification sound on iPhone 14, 14 Plus, 14 Pro, or 14 Pro Max.
Let’s learn how you can do that. Ready?
Steps to Set Custom Notification Sound on iPhone 14
1. Create your custom sound or tone
You can use any of the many online tools available for creating a custom tone. Of course, there are various offline tools that you can use, too!
However, ensure that the tone that you are creating should not be any longer than 1 to 3 seconds because you are creating a notification tone and not a ringtone.
Once you are happy with the output, save the tone with a memorable tone. Ensure that the saved file is in MP3 format.
If the saved tone is not in MP3 format, you can use various online converters that can convert your tone into MP3 format.
2. Drop the created tone into your Music App
On your Mac, open your Music App and drag and drop the new tone into the library. Now click on the MP3 file inside the app and select it. From the top menu of the Music App go to Files » Convert. From the flyout menu, click on Create AAC Version.
After the Music App creates the AAC version, right-click on the file and open the context menu. In the menu, you will find the option which reads Show in Finder.
Once you see the AAC file in the Finder, click on it and rename it to something you can easily remember and find. Also, change the extension to M4R. Just rename the extension.
Now, if you wish, you can return to your Music App’s library and delete the AAC version. You will no longer need it.
3. Send the new file to your iPhone
Connect your iPhone 14 to your Mac using lightning capable. The phone will show in your Music App’s sidebar.
Select the tone with MRR extension and drag & drop it on your iPhone on the sidebar.
Congrats! You have added a custom tone to your iPhone. But you are not done yet.
4. Select the new tone in your iPhone
Now is the time when you will need to set a custom notification sound and select the custom tone.
Here are the steps that you need to follow:
- Open the Settings app on your phone.
- Scroll and find Sound & Haptics and tap on it.
- On the next screen, scroll down to Sounds And Vibration Patterns.
- Select the option that you want to change (for example, Text Tone, New Voicemail, Reminder Alerts, New Mail, Sent Mail, etc.)
- On the next screen, scroll down to the Ringtones You will find the new sound there.
Select the tone and voila! You have successfully set a custom notification sound on your iPhone 14/14 Plus/14 Pro/14 Pro Max.
How to Set Custom Notification Sounds for Individual Apps on Your iPhone?
Yes, it is completely possible to set custom notification sounds for individual apps on your iPhone 14/14 Plus/14 Pro/14 Pro Max. However, you need to remember that not every app on your phone will allow you to set custom notification sounds.
For those that will allow it, here are the steps that you need to follow:
- Open the Settings app on your phone.
- From there, go to Notifications and tap on it.
- On the next screen, scroll down to find the Notification Styles There you will see all the apps listed.
- Tap on any app for which you want to set a custom notification sound.
- On the next screen, scroll down and find Sounds, and tap on it.
- On the next screen scroll down to the Ringtones From there, select the custom tone that you added to your phone, and you are done!
Remember that the method above will allow you to add as many custom tones as you want. Though this process is quite laborious and time-consuming, it allows you to customize your phone’s notification sounds in the way you want.
FAQs
Can I add a custom sound or tone directly to my iPhone 14?
No, that is not a possibility! iPhone’s closed ecosystem won’t allow you to directly add a custom sound or tone. The workaround is to use the Music App on your Mac desktop or your MacBook and then transfer the tone to your phone.
Can I use sounds or tones in MP3 format on my iPhone?
No, iPhone 14 will not allow you to use the MP3 format. Your custom sound or tone must be in M4R format. So, before you transfer your tone to your phone, make sure that you convert it into the M4R format using your Music App and the Finder app.
Is it possible to use a clip of my favorite song as a ringtone on my iPhone?
Yes, you can cut out a part of your favorite song and set it as a ringtone on your iPhone. However, you cannot do that directly. You must add the clip to your Mac desktop or MacBook using the Music App and then convert it into M4R format before transferring it to your iPhone. You can then use the clip as your ringtone.
Will adding a custom notification sound to my iPhone invalidate the warranty?
No, adding a custom notification sound to your iPhone 14 doesn’t invalidate the warranty of your phone. You should not tamper with your phone’s hardware or try to jailbreak it. In those cases, the warranty will become invalid.