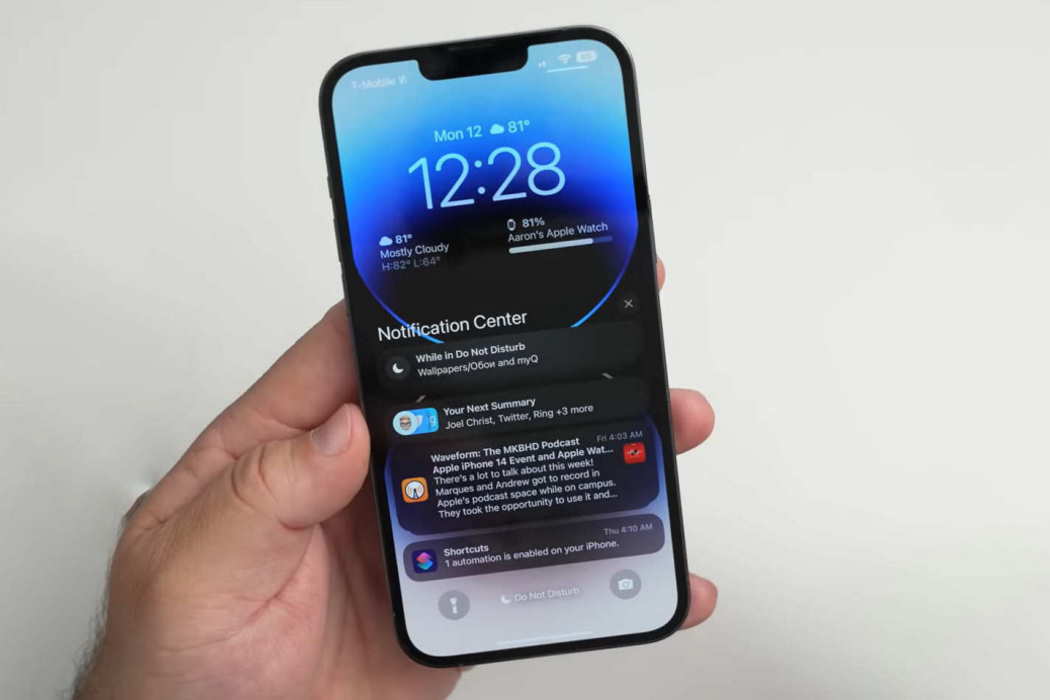iOS 16 notification not showing? This is a common issue reported by many users globally. However, this problem has simple fixes that you can apply to resolve the issue. In very rare cases you may need to take drastic steps.
If you want to learn the possible fixes that you can use, keep reading.
Tips to Fix Notification Not Showing Issue on iOS 16
1. Disable Focus on Your iPhone
iOS comes with a feature known as ‘Focus.’ This feature will not allow notifications when you are busy with certain things like sleeping and working.
You can turn off the ‘Focus’ feature to check if the notifications start flowing in.
Follow the steps below to turn off ‘Focus’:
- Tap on the Focus icon on the lock screen.
- Tap on all currently active Focus to disable it.
The alternative route you can take include:
- Navigate to Settings » Focus and tap on Focus.
- On the next screen tap on any active Focus to disable it.
2. Add Exemptions to Focus
While creating a Focus, you can easily add exceptions. This means that certain apps and contacts can send notifications even when Focus is enabled.
The steps that you must follow to enable exceptions include:
- Go to Settings » Focus and tap on it.
- Find the segment which reads Allowed Notifications.
- In the People tab, select all contacts from whom you want to accept calls. In case you want to receive calls from all contacts, tap on Calls From and tap on Everyone.
- Again, on the Apps tab, tap and select the apps that you want to be able to send notifications to you. Finally, use the toggle switch next to the Time Sensitive option.
3. Disable Automation for Focus
Adding exceptions to Focus might not work if there are automation rules in place. This means that under certain preset conditions, Focus will override all exceptions and block every notification.
These preset conditions are essentially automation rules that you define. To ensure that exemptions work as intended, you must turn off the automation rules. Here is how you do that:
- Navigate to Settings » Focus and tap on it.
- On the next screen scroll down until you locate Turn On Automatically section.
- Now, use the toggle switch to turn off all active automations.
4. Disable Notification Summary
iOS 16 has a feature called Notification Summary that allows time-sensitive alerts. Any alert that is not important is automatically silenced by this feature.
So, turning off the scheduled notification summary can help you to receive all notifications. Here is how you disable this feature:
- Navigate to Settings » Notifications and tap on it.
- On the following screen, tap on Scheduled Summary.
- On the next screen, use the toggle switch to disable Scheduled Summary.
5. Check Notification Settings for Individual Apps
If you have turned off notifications for individual apps, they will not show up. Thus, it is important to check the notification settings for individual apps and turn them on in case they are disabled. Here is how you do that:
- Navigate to Settings » Notifications and tap on it.
- In the Show Previews option, choose Always.
The steps above will turn on notifications for all apps at once. If you don’t want that and want only specific apps to send notifications, follow the steps below:
- Navigate to Settings » Notifications and tap on it.
- Scroll down to find the section Notification Styles. You can see the list of all apps in this segment.
- Tap on individual apps to change the notification settings.
6. Update Apps
If there are a few apps that are not sending notifications, check if there is a new update available. You can check for updates from App Store. In case you see available updates, install them and check whether notifications are working or not.
7. Reboot Your Phone
One simple fix that can fix many minor issues caused by software glitches is to reboot your iPhone. Here is how you do that for your iOS 16-powered iPhone:
- Press and quickly release the Volume Up button.
- Immediately press and quickly release the Volume Down button.
- Now, immediately press and hold the Side button located on the right side of your phone.
- Keep pressing the Side button until you see the Apple logo appearing on the screen. Now release the Side button.
Wait until the phone reboots.
8. Update iOS 16
If the notification not showing issue is caused by some bug in iOS 16, a software update for bug fixes can resolve the issue. However, an update must be available for that to happen.
Here is how you check for available updates:
- Open the Settings app and then tap on General.
- On the next screen that appears, tap on Software Update.
In case updates are available, the phone will show you a notification to download and install it. Proceed as per the screen prompts and allow your phone to reboot.
Now check whether notifications are working or not.
9. Reset All Setting
This is your last resort, and it is different from a complete factory reset. In most cases, resetting all settings usually resolves notifications not showing issue.
However, remember that once you reset all settings, you will lose VPN configuration, Wi-Fi passwords, and all network-related settings. Thus, if those configurations are important, make sure to note them down on a piece of paper.
Once you have the records, here are the steps that you must follow to reset all settings on your iOS device:
- Navigate to Settings » General and tap on it.
- On the next screen that you see, tap on Reset.
- On the next screen, you will see Reset All Settings. Tap on it.
- Enter the device passcode when asked for it.
- Now confirm and let the phone reset the settings.
Finally, configure everything and check whether the notifications are working or not.