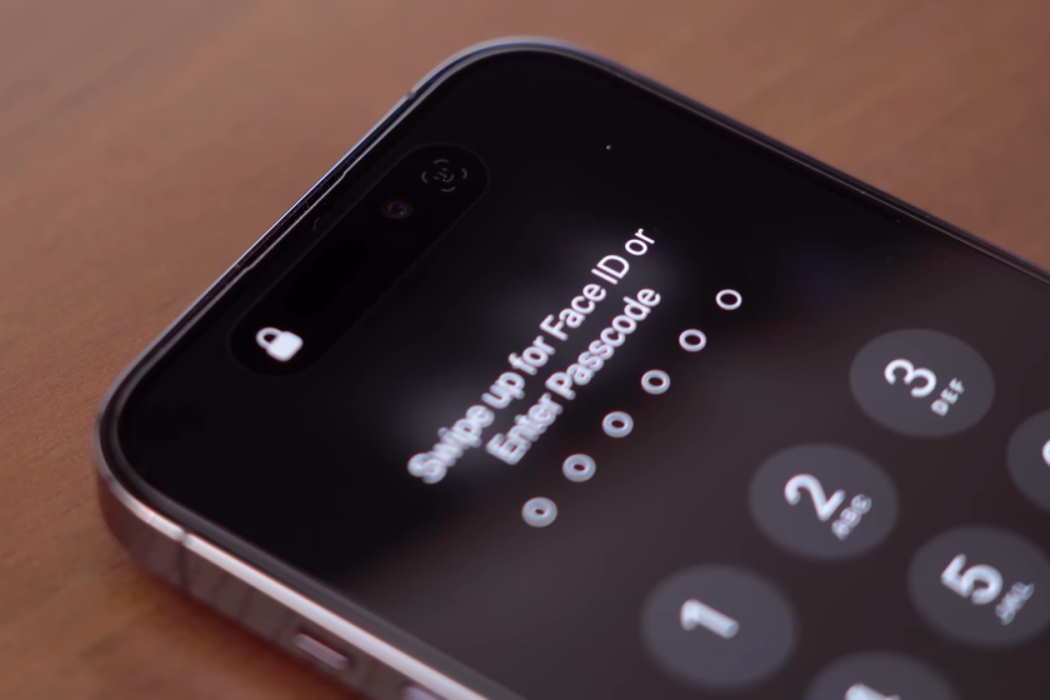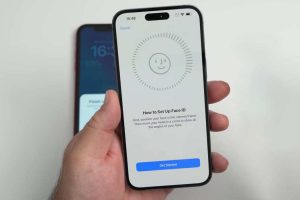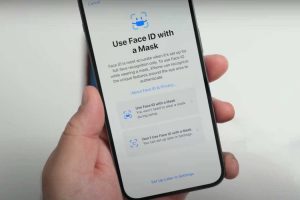Face ID not available or not working on iPhone 14/14 Plus/14 Pro/14 Pro Max is a common issue. While in most cases it is caused by software glitches that can be fixed easily with simple troubleshooting steps, there are times when it can be a hardware issue.
Tips to Fix Face Id Not Working Issue on iPhone 14
For hardware issues, you must contact Apple’s support. For software issues, try the following fixes:
1. Check Face ID Settings
- Go to Settings » Face ID & Passcode
- If you see ‘Reset Face ID,’ it means that Face ID is already set up.
- Ensure that the following options are enabled:
- iPhone Unlock
- iTunes & App Store
- Wallet & Apple Pay
- Password AutoFill
2. Check Face ID Permissions for third-party applications
- Go to Settings and scroll down to the list of apps.
- Tap on the app for which Face ID is not working.
- On the next screen, ensure that Face ID is enabled. Just tap on the toggle switch to turn it on.
3. Clean the Sensor
Oil, dirt, dust, and grime accumulation on the Face ID sensor can prevent it from working. Use a lint-free dry cloth and wipe it clean. Now check if it is working.
4. Remove All Face Coverings
If you are wearing a cap, a mask, or anything that partially covers your face, remove it and try. Your face should not be blocked.
In case if you want to use Face ID while wearing mask, you can enable the Use Face ID with Mask feature. With this feature enabled, iPhone can recognize the unique features around your eye area to authenticate. Here are the steps to enable Face ID with Mask feature:
- Go to Settings
- Tap on Face ID & Passcode
- Tap on Face ID with a Mask option to turn it On.
5. Position Your Phone Correctly
Hold your phone at a comfortable distance from your phone. It should not be too far or too close. Also, turn your phone to portrait mode.
6. Reboot Your iPhone
If there is any cache issue or any minor software glitch, restarting your phone can help to resolve this issue. Here is how you do that:
- Press and quickly release the Volume Up button.
- Immediately press and quickly release the Volume Down button.
- Now, immediately press and hold the Side button located on the right side of your phone.
- Keep pressing the Side button until you see the Apple logo appearing on the screen. Now release the Side button.
Wait until your phone reboots.
7. Update the OS
Check for available updates for your phone’s operating system. Software updates can fix common bugs. Here is how you do that:
- Open the Settings app and then tap on General.
- On the next screen that appears, tap on Software Update.
If you see available updates, follow on-screen prompts to download and install the update. Now restart your phone and check Face ID.
8. Add an Alternate Appearance
If your facial appearance has changed (beard, glasses, etc.), you must set up an alternate appearance. Here are the steps to add an alternate appearance:
- Go to Settings » Face ID & Passcode and then use the passcode to authenticate.
- Tap on Set Up an Alternate Appearance. Then follow on-screen instructions.
9. Reset Face ID and Reconfigure
- Go to Settings » Face ID & Passcode » Reset Face ID.
- Restart the phone.
- Go back to Settings » Face ID & Passcode and start the process of setting up Face ID.
10. Reset All Settings
Resetting all settings of your iPhone will wipe out the settings related to Wi-Fi, Home Screen Layout, VPN, Bluetooth, etc. Faulty network settings can cause the Face ID to malfunction. Resetting all settings can help.
Here are the steps to follow:
- Navigate to Settings » General and tap on it.
- On the following screen, tap on Transfer or Reset iPhone, and then on the next screen, tap on Reset.
- On the next screen, you will see Reset All Settings. Tap on it.
- Enter the device passcode when asked for it.
- Now confirm and let the phone reset the settings.
Now restart your iPhone. Finally, configure all network settings again. Now check your Face ID.
11. Perform a Factory Reset
This is the last option. If this doesn’t work, you will need to visit an authorized Apple service center to have your phone’s hardware checked.
Backup the most important data you need to protect and then follow the steps:
- Settings » General » Transfer or Reset iPhone » Erase All Content & Settings.
- Enter your passcode when prompted and then confirm that you want to reset your phone.
Usually, a factory reset resolves all software-related issues. Try your Face ID and it should work now.