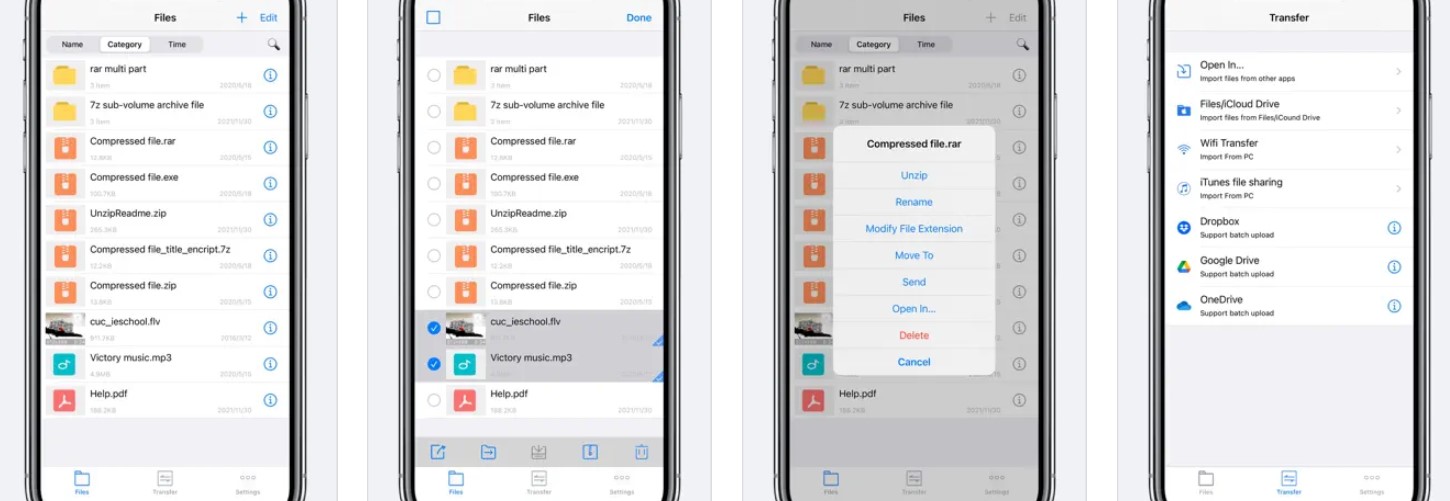If you have received a RAR, ZIP, or 7Z file on your iPhone, there are multiple ways you can open the file. However, remember that while your iPhone 14/14 Plus/14 Pro/14 Pro Max can open both RAR and ZIP files natively, it cannot open 7Z files.
Now, before you learn about the methods to open RAR/ZIP/7Z files on iPhone 14/14 Plus/14 Pro/14 Pro Max, quickly learn about the file types.
- RAR is a proprietary compression technology that gives better compression than ZIP.
- ZIP is open source and provides the least compression of all three formats.
- 7Z is relatively new and offers maximum compression of files even though it is an open-source technology.
Since 7Z is relatively new, it is yet to be widely accepted and integrated. That’s the reason why your iPhone 14/14 Plus/14 Pro/14 Pro Max natively supports ZIP but not 7Z. Also, RAR is proprietary and hence, there is no native support for opening RAR files.
Open ZIP Files Natively on iPhone 14
To open ZIP files on your iPhone 14/14 Plus/14 Pro/14 Pro Max natively, follow the steps below:
- Open the Files app on your iPhone.
- Browse and find the ZIP file you want to open.
- Tap on the ZIP file and it will be extracted automatically.
Alternatively, you can just tap and hold the ZIP file to pull up a menu and from there, select Uncompress.
That’s how you natively open a ZIP file on your iPhone.
Use Third-Party Apps to Open RAR, ZIP, and 7Z Files on iPhone 14
There are two highly rated apps available on App Store that you can use to open all three compressed file types on your iPhone.
Those two apps are:
- iZip – Zip Unzip Unrar (App Store Rating: 4.7)
- Unzip – zip file opener (App Store Rating: 4.6)
Using iZip – Zip Unzip Unrar
Download and install the app from App Store. Now follow the steps below to open RAR, ZIP, or 7Z file formats:
- Open the iZip app and then select the option ‘Document Browser’ to launch the native file browser.
- Use the native file browser’s ‘Browse’ menu at the bottom to select the compressed file.
- You will now return to iZip and see a message stating that the file has been imported and whether you want to open it. Tap on YES.
- iZip will then show you the preview of the files inside the compressed file. iZip will ask whether you want to unzip the files or not. Tap on YES.
- iZip will immediately extract the files and display them.
Now, you can tap on the individual files to view them.
Using Unzip – zip file opener
This third-party app works differently from iZip. However, it can open RAR, ZIP, and 7Z files like iZip. Here are the steps that you must follow to open a file compressed using any of the three formats:
- Download and install Unzip from App Store.
- Now, go to your iPhone’s native Files app and open it.
- Locate the compressed file that you want to open.
- Tap and hold the compressed file.
- In the menu that appears, tap on Share.
- A row of icons will appear at the bottom of the screen. Scroll right and then tap on the More
- Now, find the option ‘Copy to Unzip’ and tap on it.
- Now, open the Unzip app and then tap on the compressed archived file. The app will create a new folder for the contents of the archived or the compressed file and extract all files there.
Now you can go ahead and view the extracted files.
Conclusion
Unless you receive RAR and/or 7Z archives, there is no need to install any third-party app. However, the two apps mentioned above can decompress many types of archives like RAR, ZIP, ZIPX, 7Z, GZIP, ISO, etc. Thus, they may be worth considering if you don’t know what type of archive you will receive.
While both iZip and Unzip are free to install and use, a few advanced features are locked behind a paywall. Good thing is that most features are available for free use. You can use those apps to compress files in ZIP format.