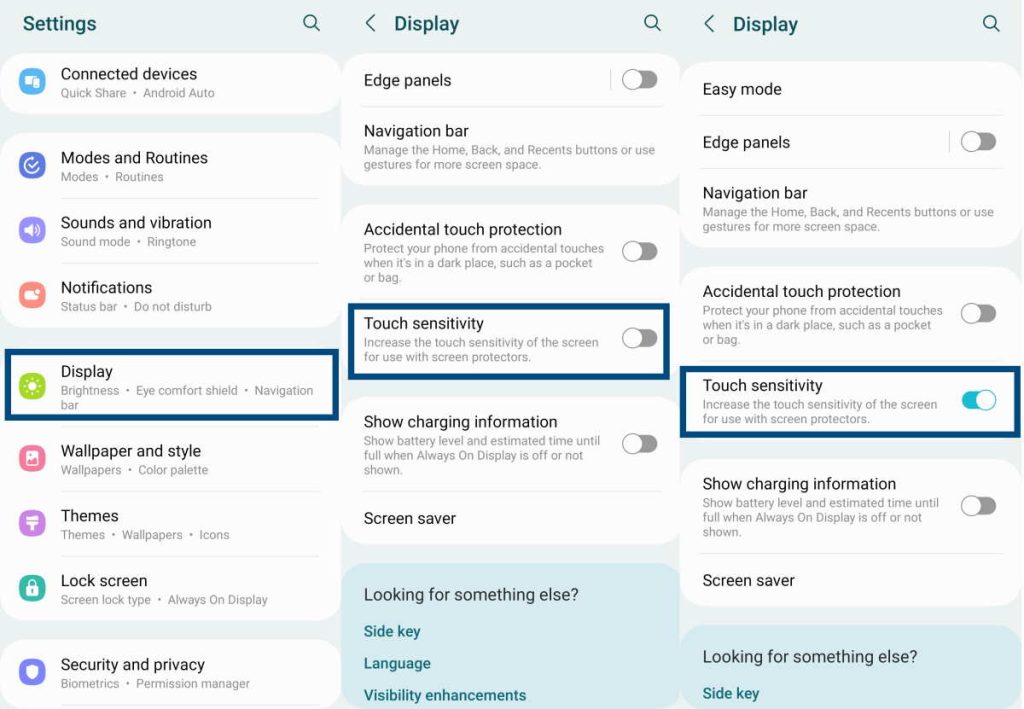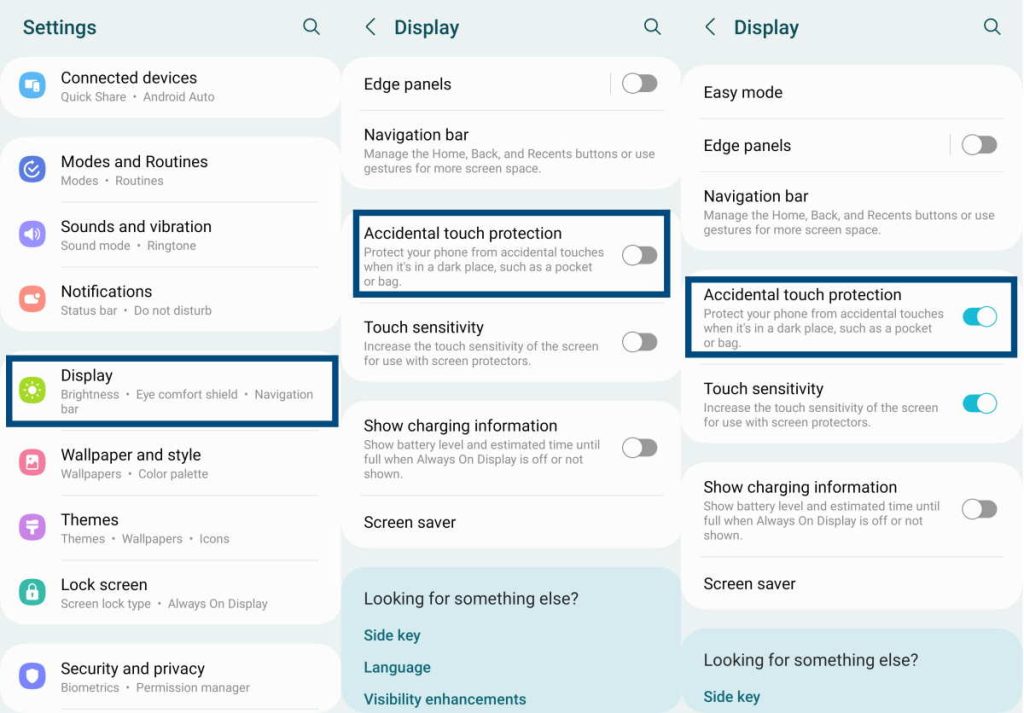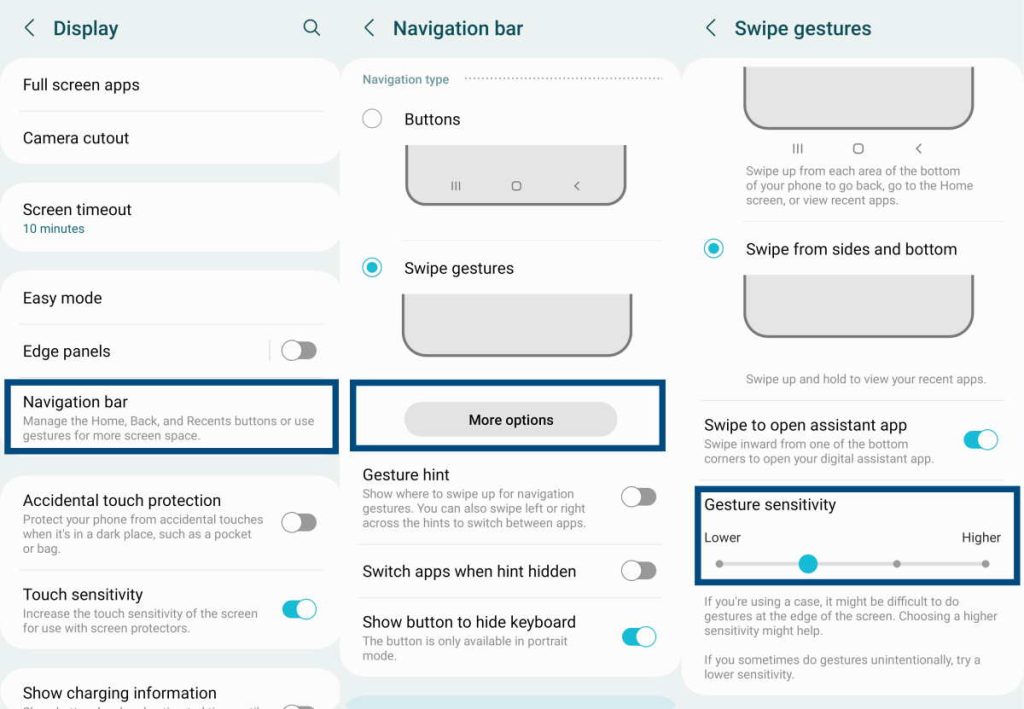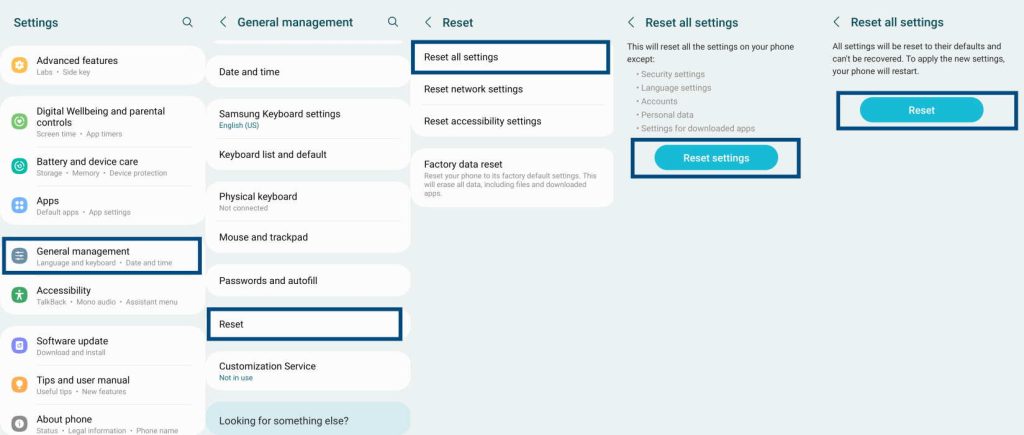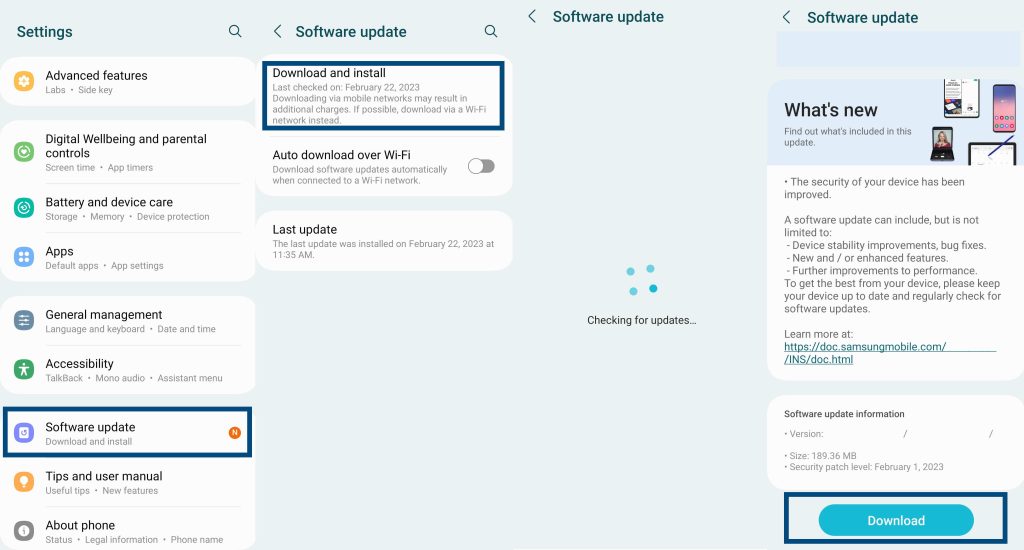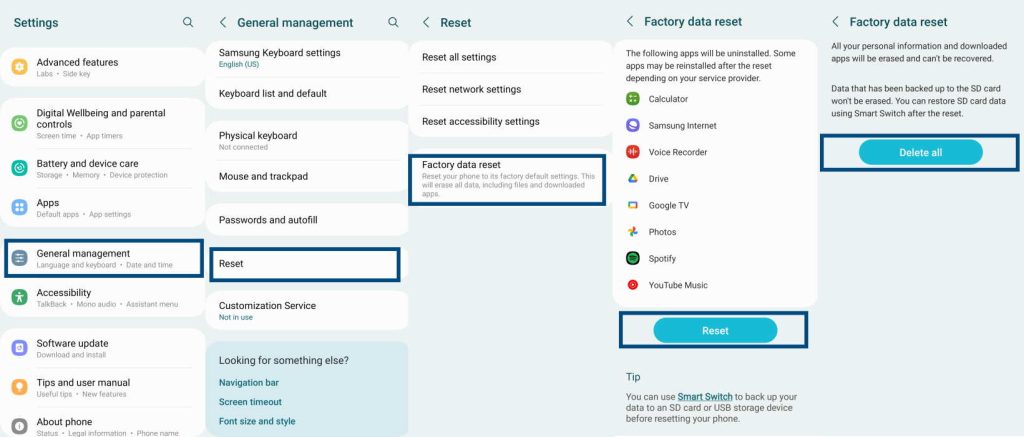Are you experiencing touch screen issue on your Samsung Galaxy S23/S23+/S23 Ultra device? There have been reports of an unresponsive or slow-responding touch screen for many Samsung Galaxy S23/S23+/S23 Ultra users.
This can be quite annoying. If you are facing similar problem with the touch screen, don’t panic. We have got some fixes for you.
Here are a few simple solutions that you can try before carrying your phone to a service center.
See Also: [How-to] Calibrate Touch Sensitivity on Galaxy S23/S23+/S23 Ultra
Tips to Fix Galaxy S23 Touchscreen Issue
1. Restart the Phone
If minor software glitches are causing touch screen issues, they can be fixed by a simple restart or reboot. Follow the steps below:
- Press and hold the Power and the Volume Down keys together.
- When the Power Off prompt appears, release the buttons and tap on Restart.
- Tap on Restart again to confirm and wait for the reboot to complete.
2. Check Screen Protector
Like it or not, screen protectors are often the cause. Poor quality screen protectors may reduce the touch sensitivity of your phone’s touch screen. Even dust and smudge on your screen protector can be an issue.
Use a clean lint-free cloth to clean the screen protector. If that doesn’t resolve the issue, remove the screen protector and check your phone’s touch screen. If that works, use a high quality screen protector.
3. Check for Dirt/Moist on the Screen
If you don’t have a screen protector, dirt and moisture accumulation on your phone’s touch screen can cause the touch sensors to malfunction or not respond to touches.
Use a wet lint-free cloth to wipe clean the screen and then use a dry lint-free cloth to clean the screen surface again. You can even use special chemical fluids meant for screen cleaning.
Now try to use your phone normally. If dust, dirt, and grime caused the issue, it should resolve now.
4. Increase Touch Sensitivity
If the touch sensitivity of your phone’s touch screen has decreased after applying a screen protector, increasing the touch sensitivity will resolve the issue. Follow the steps below:
- Go to Settings » Display » Touch Sensitivity.
- Now use the Toggle Switch to turn it on.
5. Turn on Accidental Touch Protection
One of the many problems of touch screen smartphones is the accidental touch that can land a call, activate an app, or cause many other problems. If you are facing this issue, especially when the phone is in your pocket or your bag, you can turn on accidental touch protection with the following steps:
- Navigate to Settings » Display » Accidental touch protection.
- Use the Toggle Switch next to it and turn it on.
6. Adjust Gesture Sensitivity
Smartphones respond to certain predefined touch gestures. However, if the gesture sensitivity is too low or too high, your touch gestures might not work. Simply adjusting the gesture sensitivity will resolve this issue. This is how you do it:
- Go to Settings » Display » Navigation bar.
- On the Navigation bar page, Swipe gestures will be pre-selected. Tap on More options under that to reveal the Gesture sensitivity
- Now, use the slider to adjust gesture sensitivity until you are satisfied.
7. Reset All Settings
Resetting all settings of your Galaxy S23/S23+/S23 Ultra will wipe out the ringtones, sound, and display settings along with network settings and return them to the original value.
This will not delete your personal data. Resetting the phone can resolve minor software and cache glitches that can cause touch screen issues. Here are the steps to follow:
- Navigate to Settings » General management » Reset.
- Now tap on Reset all settings and then tap on Reset settings.
- If the phone asks for a PIN, Password, or Pattern, provide it and then tap Reset to confirm.
8. Check for Bad Apps
Infected, corrupt, or poorly-coded apps can cause touch screen issues. Removing the app can resolve the issue. Follow the steps below:
- Press and hold the Power key and the Volume Down key simultaneously until the Power Off prompt appears.
- Release the keys and then tap and hold the Power Off icon and then tap on Safe Mode.
- After the phone reboots into Safe Mode, tap on the app you think is causing the problem and then uninstall it.
- Reboot your phone and check. If the issue persists, repeat the process, and remove another app that you think can be the culprit. Keep repeating the process until you eliminate the problematic app.
9. Update Software
If a glitch in the operating system is cause touch screen issues, it can be fixed by updating the OS. However, this is possible only when an update is available. Follow the steps below:
- Navigate to Settings » Software update » Download and install.
- If new updates are available, tap on Download. Once the download is available, you will see a notice to install it. Tap on Install update.
- Your phone will power down and then turn back on. You will see a screen showing installation in progress. Wait for completion and then tap OK.
10. Wipe System Cache
Corrupt cache files in the system cache partition can cause touch screen issues. Follow the steps below to clear system cache:
- Press and hold the Power and the Volume Down keys together and tap Power Off when the prompt appears. Wait for the device to turn off.
- Connect the phone to PC using a USB cable. Wait until the charging icon appears.
- Press and hold the Volume Up and Power keys together until you see the Samsung logo and then the Galaxy logo. Release the keys and wait for the phone to boot into Recovery Mode.
- Use the volume keys to navigate to and highlight the ‘Wipe Cache Partition’ option. Now press the Power key or the Side key.
- Select Yes using the Volume keys and then confirm by pressing the Power key.
- Wait until the process of wiping the cache partition is complete. You will see the notice ‘Cache Wipe Complete’ at the bottom of the screen.
- Restart the phone normally and disconnect the USB cable when you see the Samsung logo.
Now your touch screen should work normally.
11. Factory Reset
If none of the methods work, performing a factory reset will restore your phone to the original state in which it was shipped. However, you will lose all data, but the touch screen issue may be fixed. Follow the steps, but before you begin, backup your data:
- Navigate to Settings » General Management » Reset.
- Tap on Factory data reset and then tap Reset
- Provide PIN, Password, or Pattern if asked for.
- Tap on Delete All.
- Wait for the phone to complete the process and reboot.
If the issue persists even after a factory reset, visit a Samsung service center for a professional checkup.