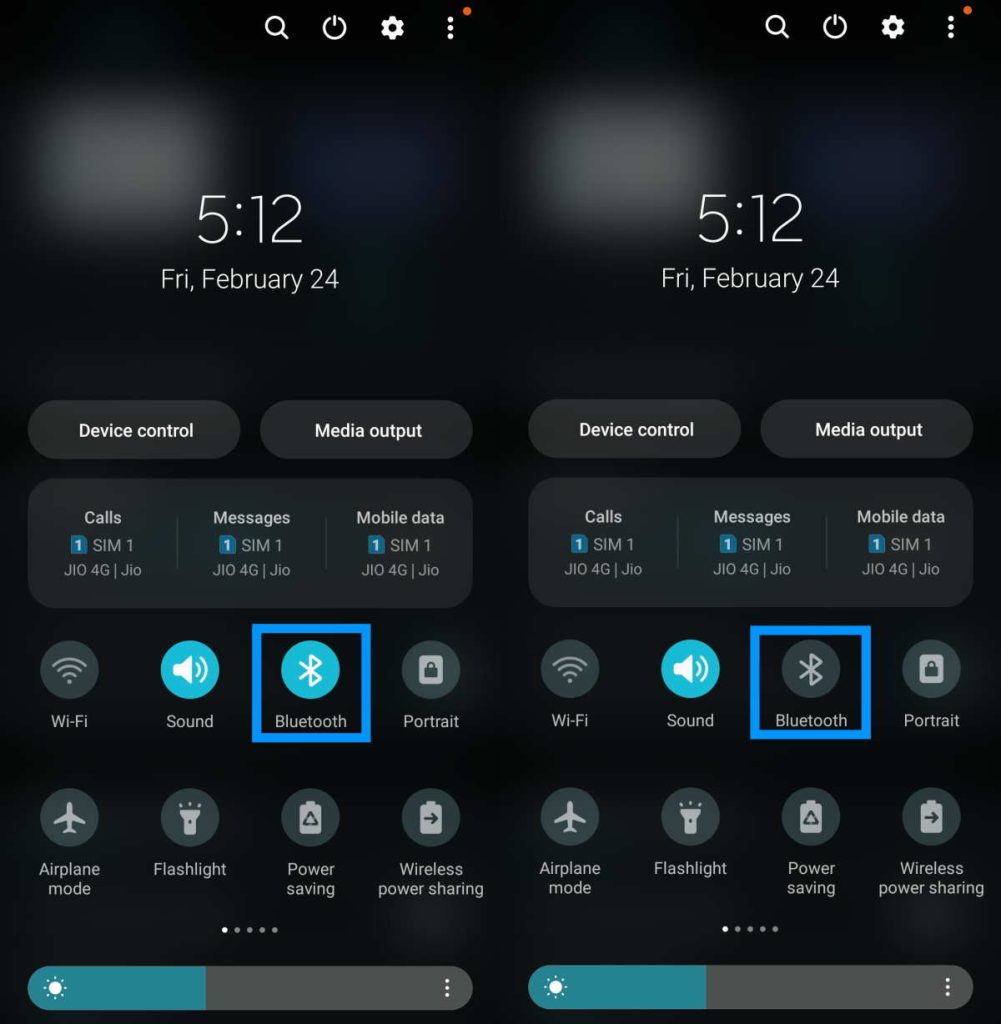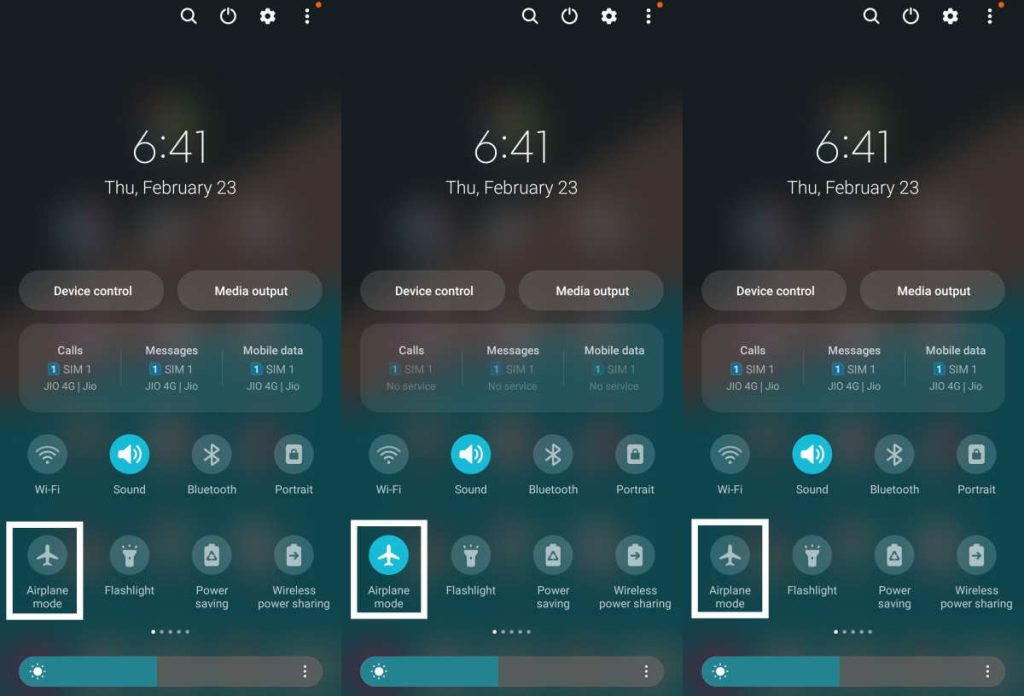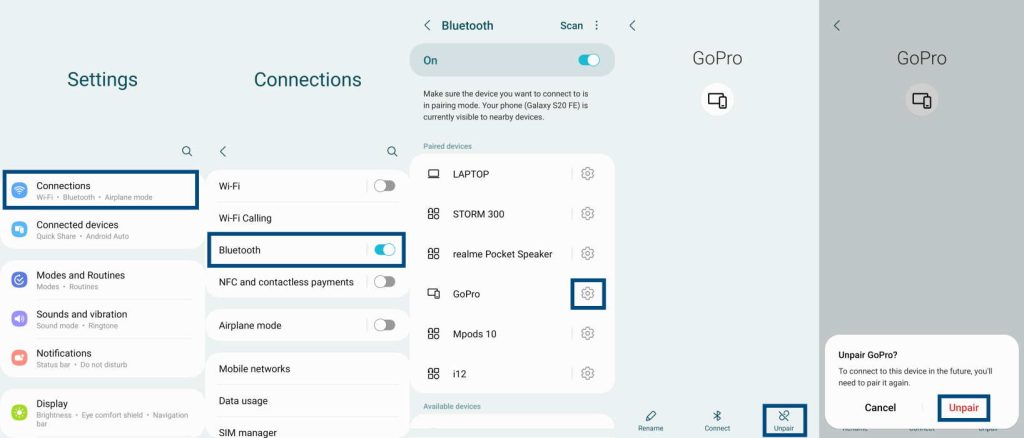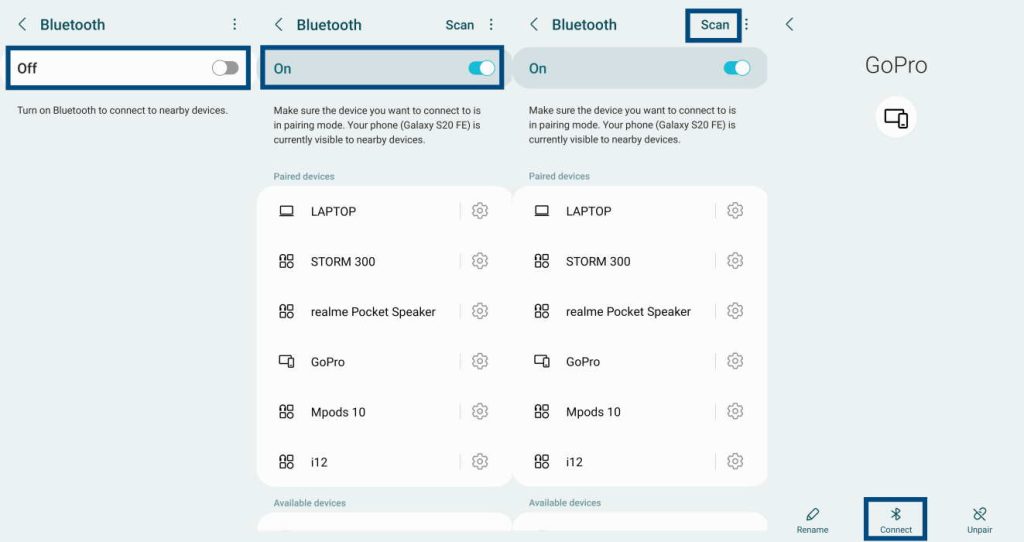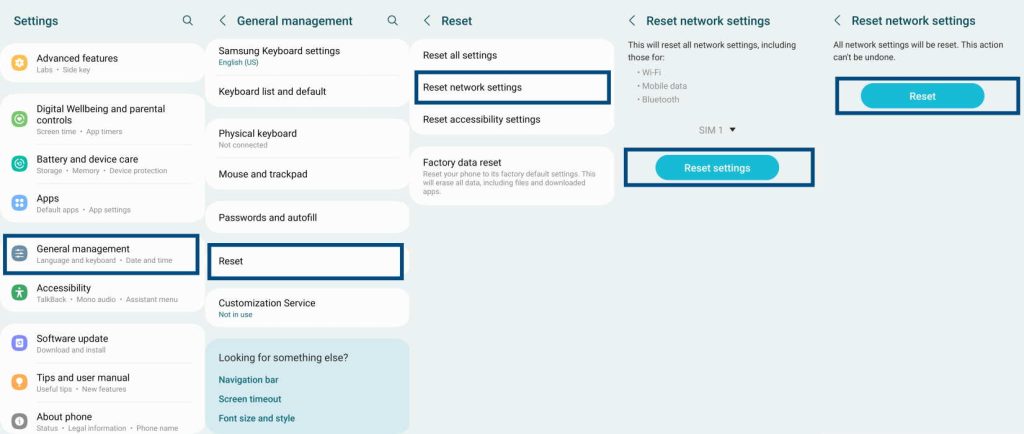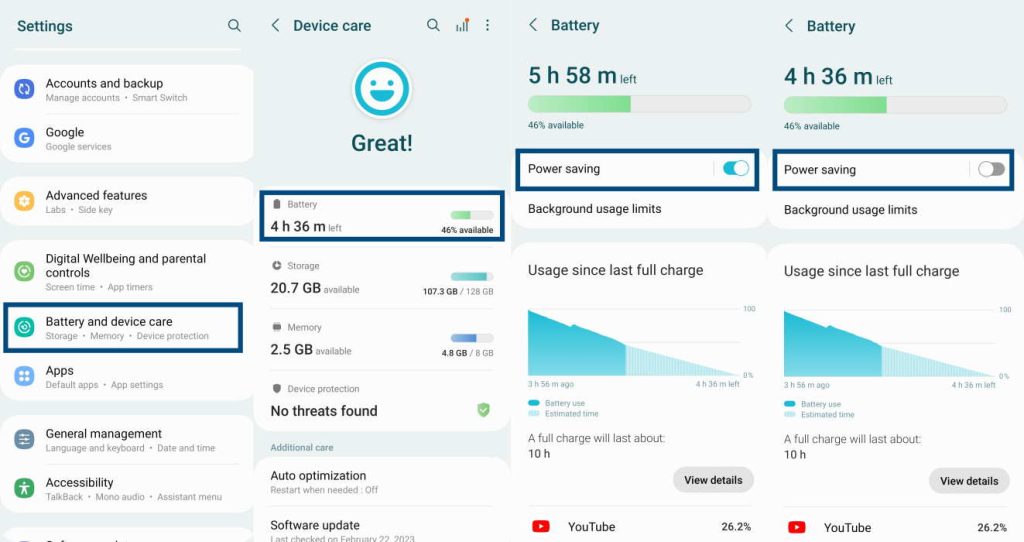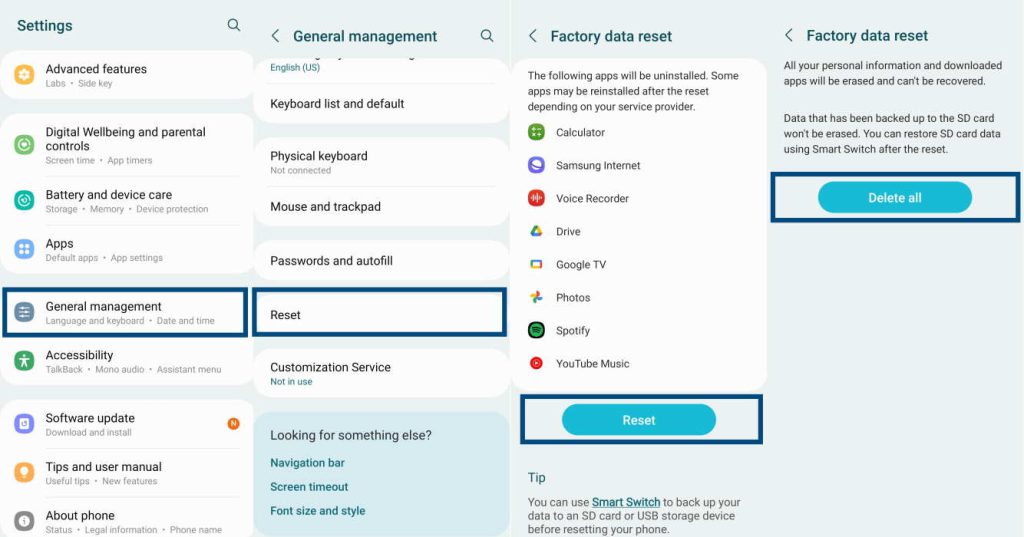Bluetooth not working on your Samsung Galaxy S23/S23+/S23 Ultra device? The following are some Bluetooth related problems commonly encountered by users on the new Galaxy S23 series devices.
- Bluetooth pairing problem
- Bluetooth connection keeps dropping
- Bluetooth not finding or detecting device
- Not able to hear audio or make phone calls via Bluetooth
In most cases, the fixes listed below usually resolve the issue without warranting a visit to the Samsung service center.
See Also: [How-to] Fix Wi-Fi Dropping Issue on Galaxy S23/S23+/S23 Ultra
Tips to Fix Galaxy S23 Bluetooth Connection Issue
1. Restart the Phone
Restarting your phone can eliminate minor software glitches that can be responsible for your phone’s Bluetooth not working. Follow the steps below to restart your phone:
- Press and hold the Power and the Volume Down keys together to pull up the Power Off prompt.
- Release the keys and tap on Restart. Tap on Restart again to confirm. Wait for the phone to reboot.
Now check whether the issue is fixed or not.
2. Turn Off/On Bluetooth
A simple case of turning off your phone’s Bluetooth and then turning it back on can resolve the issue. Here are the steps you must follow:
- Pull down the notification center by swiping down from the top of your phone’s home screen.
- Tap on the Bluetooth icon to turn it off. The icon should turn grey when Bluetooth turns off.
- Wait for a few seconds (preferably up to 30 seconds) and then tap on the Bluetooth icon again to turn it back on. The icon should now turn blue.
3. Toggle Flight Mode On/Off
Turning on the Airplane mode temporarily suspends all network activities of your phone, including Bluetooth. Once you turn off the Airplane mode, network activities are resumed. This can, at times, fix Bluetooth connectivity issues. Here is how you toggle Airplane mode on/off:
- On your phone’s home screen, swipe down from the top to pull the notification center.
- Tap on the Airplane icon to activate Airplane mode. The icon should turn blue. Wait for 30 seconds.
- Tap on the Airplane icon again to deactivate it. The icon should turn grey.
Now try to use your phone’s Bluetooth.
4. Ensure Bluetooth Device Is in Pairing Mode
Make sure that the device that you want to pair with your Samsung Galaxy S23/S23+/S23 Ultra is in pairing mode. If the device is not visible and not ready to be paired, your phone will fail to connect.
Unfortunately, every Bluetooth-enabled device is different and hence, you must go through the settings of the device you have to enable pairing mode.
5. Check if Bluetooth Device Is Connected to Another Device
The Bluetooth device that you are trying to connect with your Samsung Galaxy S23 series phone must be available for a connection. If the device is already connected to some other Bluetooth device, your phone cannot connect to it. Just ensure that the Bluetooth device is disconnected from other devices.
6. Ensure Bluetooth Device Is Powered On
Yes, it may sound ridiculous but many people try to connect their phone to a Bluetooth-enabled device that they forgot to power on. It is easy to miss this tiny detail, and it can be truly frustrating.
Just to be sure, recheck whether the Bluetooth device is powered on or not!
7. Delete & Repair Bluetooth Device
If you know for sure that the Bluetooth device that you want your phone to connect with is powered on, has pairing mode enabled, and is not connected to any other device, try to delete and re-pair the Bluetooth device with your phone. Follow the steps below:
- On your Samsung phone, navigate to Settings » Connections » Bluetooth.
- On the Bluetooth screen, you will find the paired devices. If you see the device you want to connect with in the Paired devices list, tap on the cog icon next to it.
- On the next page, tap on Unpair at the bottom right corner of the screen.
Now,
- Tap the Back Arrow icon on the top left corner.
- On the Bluetooth screen, use the Toggle Switch to turn off Bluetooth, and wait for about a minute.
- Now turn on Bluetooth using the Toggle Switch.
- Tap the Scan option at the top right corner to find your Bluetooth-enabled device and pair it with it.
Now check whether the Bluetooth connection works or not.
8. Reset Network Settings
Any changes to the network settings can interfere with Bluetooth functionality. Such changes can be made by apps you install. However, if changes to the network settings are the cause, you can revert the changes by resetting the network settings. Follow the steps below:
- Navigate to Settings » General management » Reset.
- Tap on Reset network settings.
- Provide PIN, Passcode, or Pattern if asked.
- Tap on Reset to confirm.
9. Turn Off Power Saver Mode
If you have turned on the power saver mode to save battery life, Bluetooth will fail to work. Turn it off using the steps below:
- Go to Settings » Battery and device care » Battery.
- Tap on the Toggle Switch next to Power saving and turn it off.
10. Clear Bluetooth Cache
If the Bluetooth cache becomes corrupt, Bluetooth will refuse to work normally. Clearing the cache will fix the issue. Here is how you do it:
- Go to Settings » Apps.
- Tap on the Sort icon and then tap on Show system apps.
- Now tap on Bluetooth from the app list and then find the Storage section and tap on it.
- Now tap on Clear cache and then tap on OK to confirm.
- Now reconnect the Bluetooth device. It should work.
11. Delete Cache Partition
If clearing the Bluetooth cache did not work, consider clearing the system cache partition using the following steps:
- Press and hold the Volume Down and Power keys together until the Power Off prompt shows. Now tap on Power Off and wait for the device to shut down.
- Use a USB cable to connect your phone to a PC and wait for the charging indicator to show up.
- Press and hold the Power and Volume Up keys until the Samsung logo shows up. Release the keys and the phone will boot into Recovery Mode.
- Use the volume keys to navigate to highlight ‘Wipe Cache Partition’ and use the Power key to select the option.
- Use the volume keys to highlight Yes and then use the Power key to select Yes.
- Wait for the cache partition to wipe. You can see a notice at the bottom of the screen once the process ends.
- Restart your phone normally and disconnect the USB cable.
Once the phone restarts completely, connect your Bluetooth device, and try again.
12. Factory Reset
If nothing is working, consider a complete factory reset. This will return your device to the condition in which the phone was shipped from the factory. It can resolve Bluetooth issues. Follow the steps below:
- Navigate to Settings » General Management » Reset.
- Tap on Factory data reset and then tap Reset
- Provide PIN, Password, or Pattern if asked for.
- Tap on Delete All.
Once the process completes, the phone will reboot. Now try using Bluetooth.
If Bluetooth doesn’t work even now, take your phone to a Samsung customer care center.