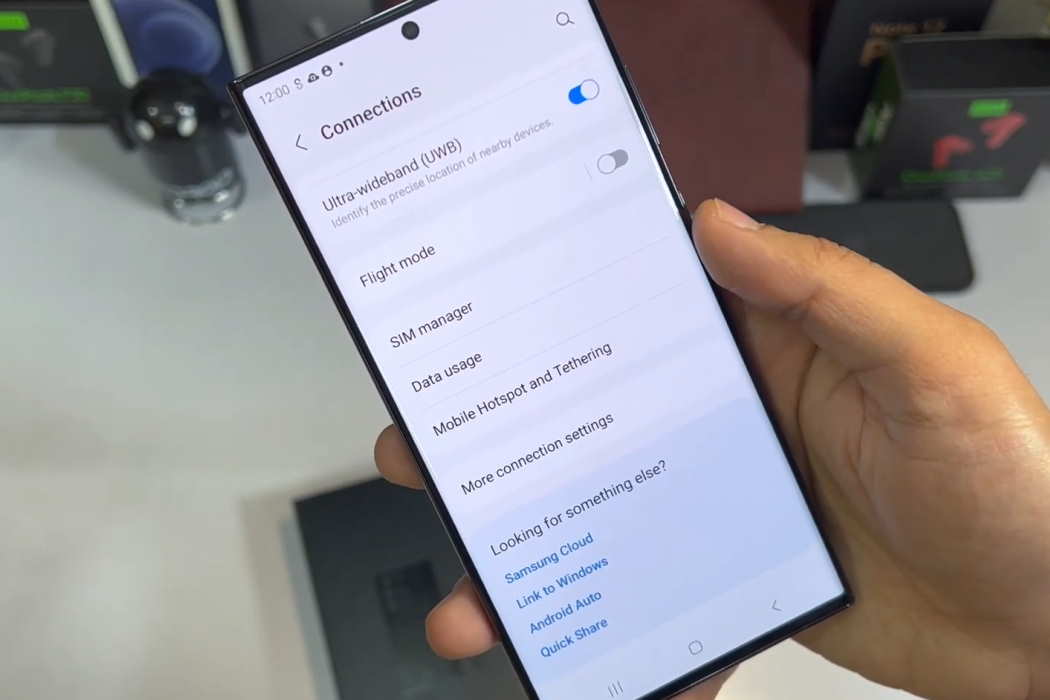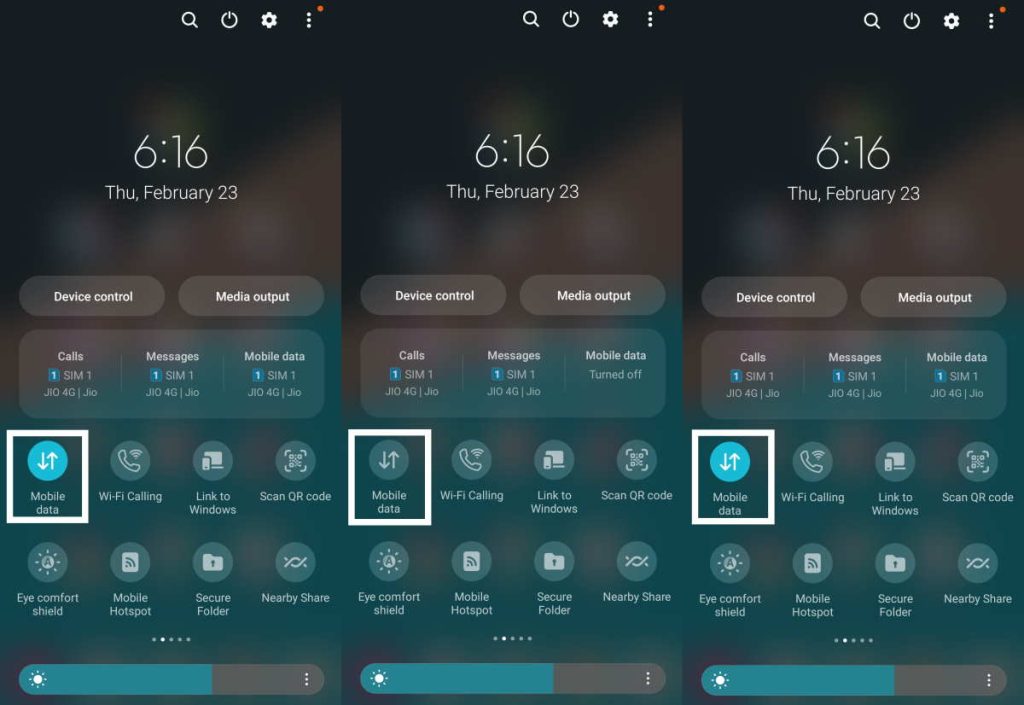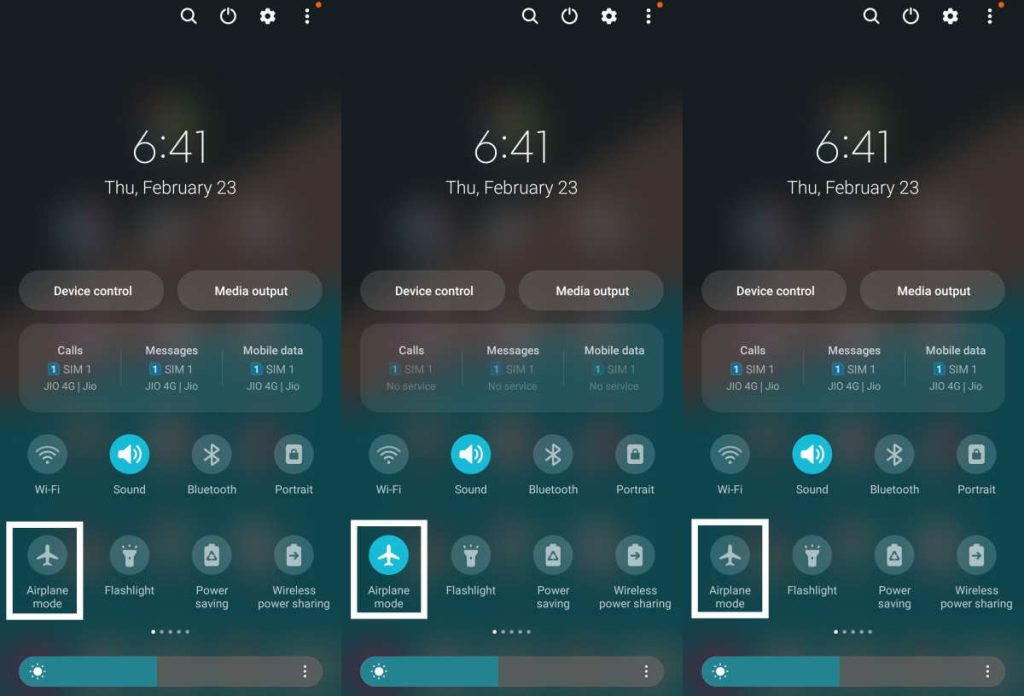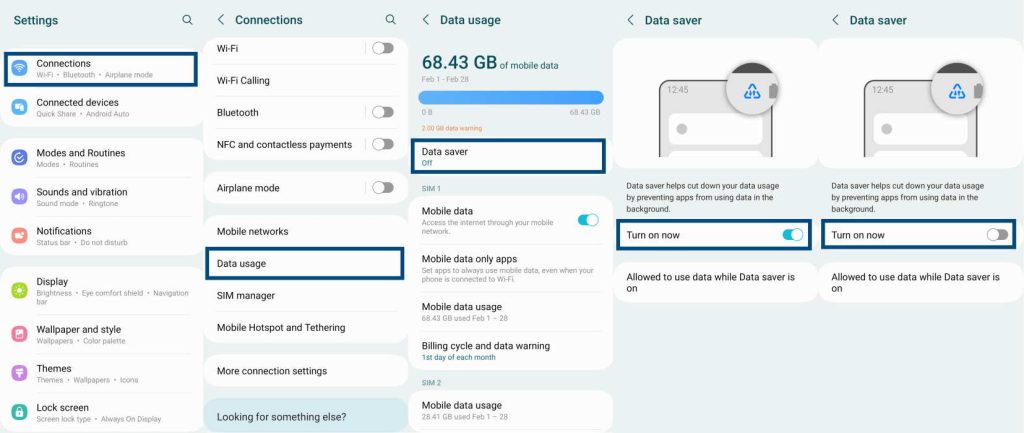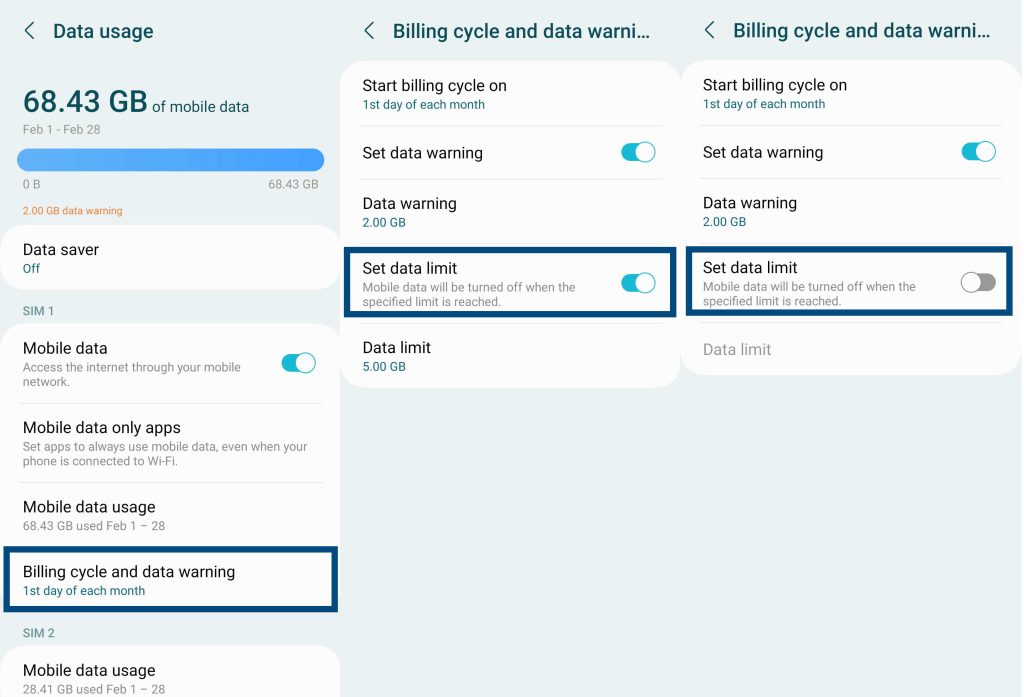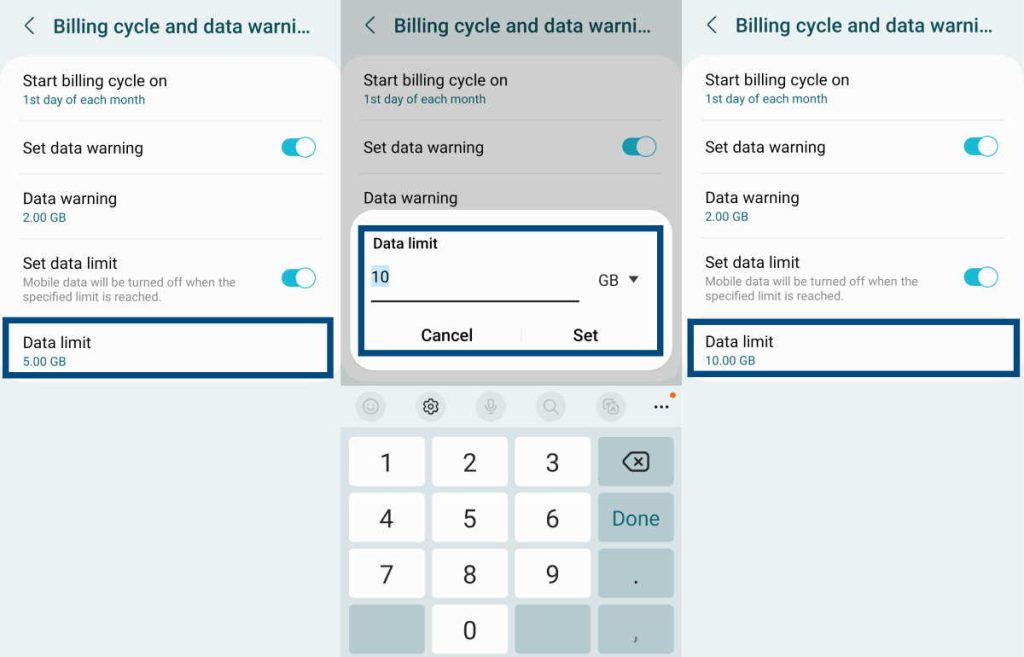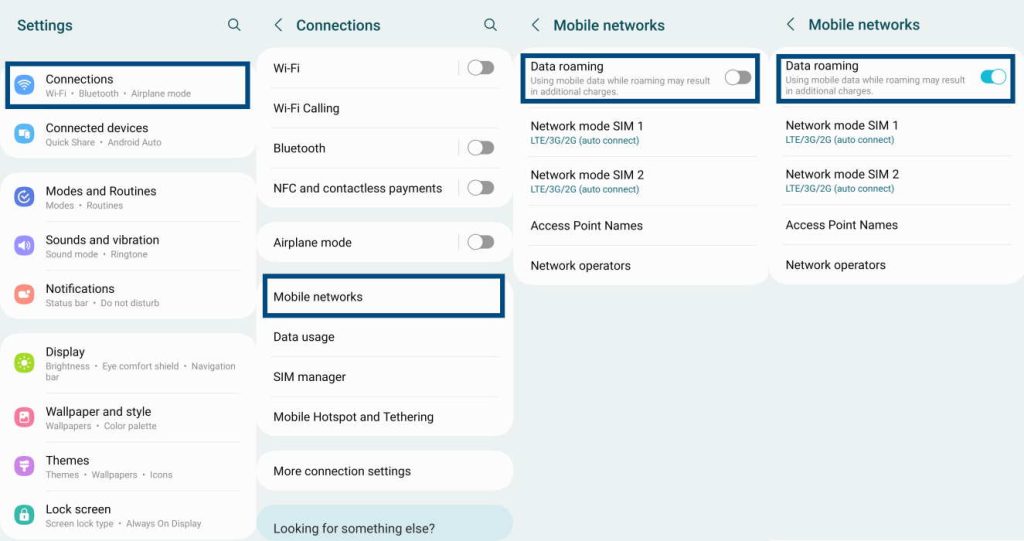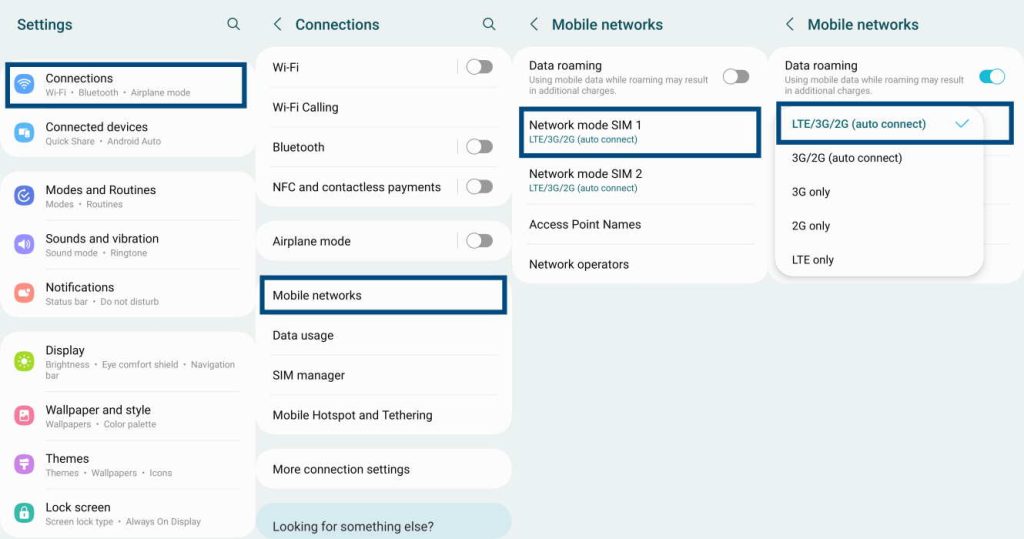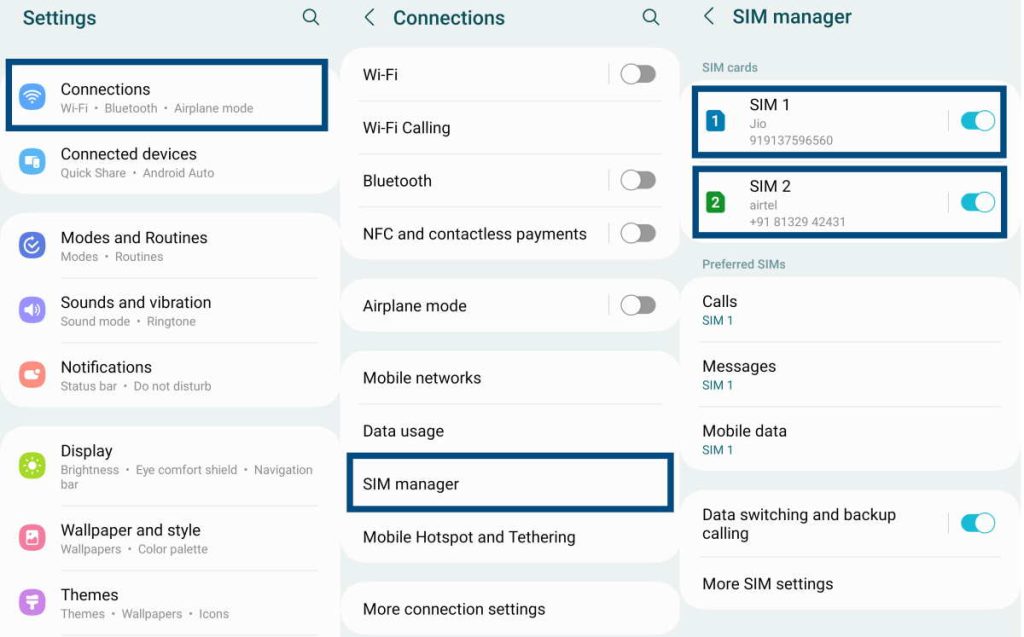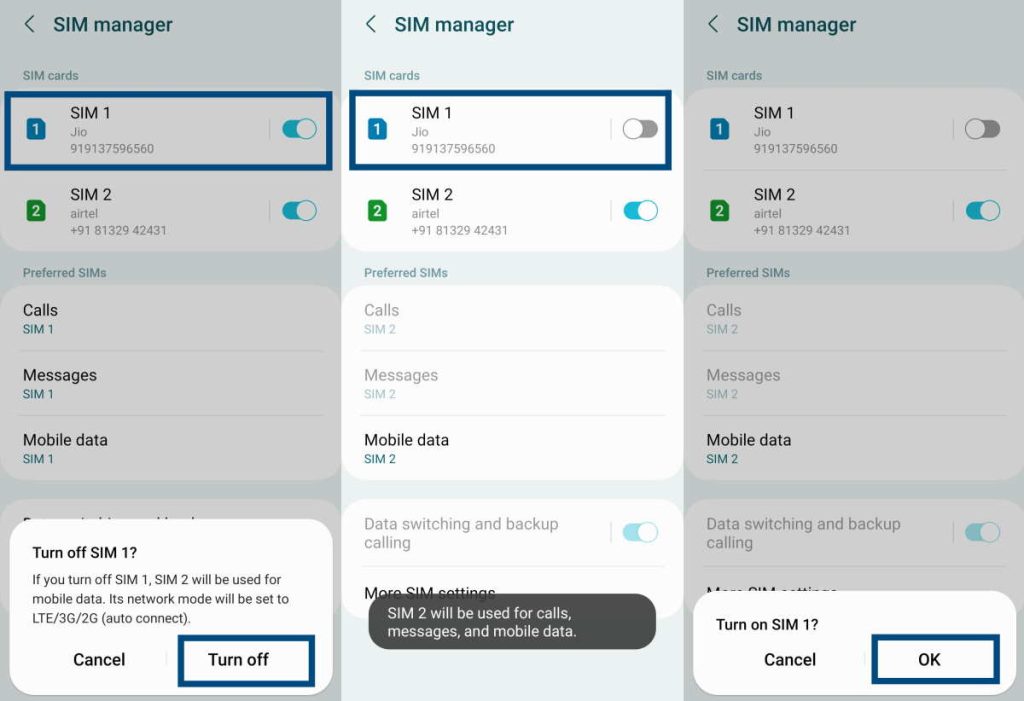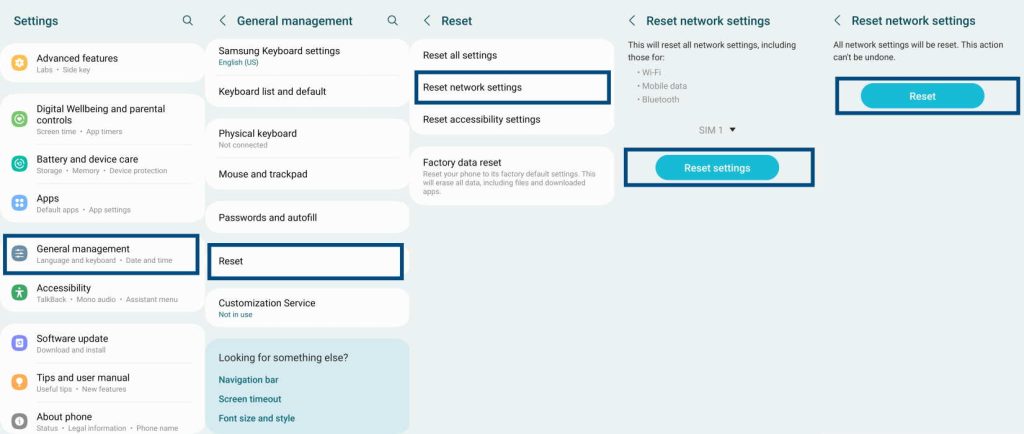Samsung’s new flagship Galaxy S23 series is a powerful beast. However, despite having such powerful specifications, these phones are still plagued with many technical issues. Hundreds of customers have already complained about different problems including the mobile data internet not working.
If you are facing the same issue, here is a set of basic troubleshooting tips that you can apply to fix it.
See Also: [How-to] Fix Wi-Fi Dropping Issue on Galaxy S23/S23+/S23 Ultra
Tips to Fix Samsung Galaxy S23 Mobile Data Issue
1. Reboot Your Phone
Rebooting your phone is always the easiest troubleshooting step. A proper reboot can help to remove software glitches that happen from time to time because of continued use.
Software glitches are often responsible for a wide range of technical issues including mobile data not working. Here are the simple steps to properly reboot your Galaxy S23 series phone:
- Press and hold the Volume Down and Power keys at once and wait until you see the Power Off prompt.
- Release both keys and tap on the Restart icon. Tap on Restart again to confirm.
Wait until the phone reboots. Now check whether your mobile data is working or not.
2. Toggle Mobile Data Off/On
Toggling your mobile data off and on can help to eliminate issues responsible for mobile data not working unless you have already reached your data plan limits. Here is how you toggle mobile data off and on:
- Swipe down from the top edge of your phone’s home screen to open the notification center.
- Tap on the Mobile data icon to turn it off. The icon must turn grey when turned off.
- Wait for about 30 seconds and then tap on the icon again to turn on mobile data. The icon must turn blue when turned on.
3. Toggle Flight Mode On/Off
Airplane mode, when active, turns off all network activities including mobile data. It will even prevent calls and text messages. Toggling the Flight mode off/on can eliminate issues related to mobile data. Here are the steps to follow:
- Swipe down from the top of your home screen and tap on the Airplane icon in the notification center to activate the Airplane mode. The icon will turn blue.
- Wait for 30 seconds to 1 minute and then tap on the Airplane icon again to deactivate it. The icon must turn grey.
4. Turn Off Data Saver
Turning on data saver will prevent certain apps from sending and receiving data in the background. This ensures that the precious data is not wasted and is available when required. However, if you have already turned the data saver on, mobile data may not work properly. Here is how you turn off data saver on your Galaxy S23/S23+/S23 Ultra:
- Go to Settings » Connections.
- Now tap on Data usage and then on Data saver.
- If Data saver is turned on, the switch next to it should be blue. Tap on the toggle switch to turn it off. Once off, the toggle switch will turn grey.
5. Check Data Limit Restrictions
Service providers usually have fixed data plans. Simply put, they have a restriction on how much data you can use with the plan you have purchased. If you reach the limit, you can no longer use data. In that case, you must recharge your data plan.
Also, if you have manually set a data limit, your mobile data will be automatically turned off when the limit is reached. To turn off data limit, follow the steps below:
- Go to Settings » Connections » Data usage.
- Now tap on Billing cycle and data warning for the selected SIM card.
- If data limit is set and enabled, the switch next to it should be blue. Tap on the toggle switch to turn it off. Once off, the toggle switch will turn grey.
If you still want to keep the data limit turned on but increase the data limit, you can do that by tapping on Data limit and changing data limit value.
6. Enable Data Roaming
If you are traveling abroad, your mobile data will not work unless you have data roaming turned on. To enable data roaming, follow the steps below:
- Go to Settings » Connections » Mobile networks.
- On the Mobile networks page, tap on the toggle switch next to Data roaming to turn it on.
Now you can use mobile data while traveling outside the service range of your mobile data provider.
7. Toggle Network Mode
The network mode feature lets you switch between different mobile networks like 5G, 4G, 3G, etc. If you are having trouble using mobile data on a network, you can try switching to another network. Here is how you do that:
- Go to Settings » Connections » Mobile networks.
- On the Mobile networks page, tap on Network mode to open a dropdown.
- Now select the preferred network and try using your mobile data.
8. Toggle SIM Off/On
Toggling SIM off and on can help to eliminate network connectivity issues and resolve the mobile data not working issue. This is how you toggle SIM Off/On on your Samsung Galaxy S23/S23+/S23 Ultra:
- Go to Settings » Connections.
- Tap on SIM card manager.
- You will see the active SIM cards with toggle switches next to them.
- Tap on the toggle switch next to the SIM card which you want to toggle off/on.
- Tap on Turn off to confirm.
- Wait for 30 seconds and tap on the toggle switch again to turn on the SIM. Press OK to confirm.
9. Reset Network Settings
Any changes in the network settings can cause issues with mobile data usage. If you accidentally made such changes, or if you believe that some app you installed recently cause the network change, you must reset network settings. Here are the steps to follow:
- Go to Settings » General management » Reset.
- Tap on Reset network settings.
- Provide PIN, Passcode, or Pattern if asked.
- Tap on Reset to confirm.
10. Clear System Cache
If your phone’s system cache becomes corrupt, it can prevent you from using mobile data. Clearing the system cache can resolve the issue. Here are the steps to follow:
- Press the Power key and the Volume Down key together and hold until the Power Off prompt appears.
- Tap on the Power Off icon to turn off your phone.
- Connect your phone to your PC with a USB cable and wait until the charging indicator shows up.
- Press the Power key and the Volume Up key together and hold until you see the Samsung logo.
- Release the keys to boot the phone into Recovery Mode.
- Use the volume keys to navigate and highlight the option which reads ‘Wipe Cache Partition.’ Use the Power key to select the option.
- Use the volume keys to navigate and highlight Yes and then use the Power key to select. This will clear the system cache partition.
- Restart the phone normally and disconnect the USB cable.
If none of the options mentioned above works for you, take your phone to the nearest Samsung customer care center.