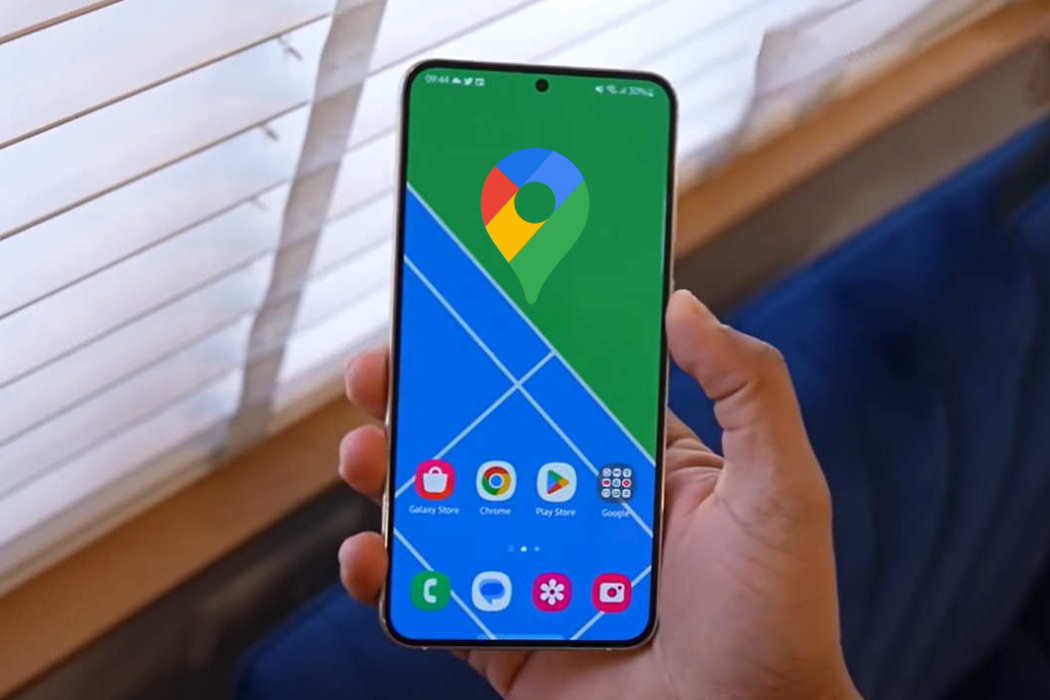GPS is an essential feature in modern smartphones. It allows you to navigate, find local points of interest, and track your fitness activities. However, if the GPS is not working on your Galaxy S23/S23+/S23 Ultra, it can be frustrating and make it difficult to use these features.
Let’s look at some reasons why GPS may not be working on your Galaxy S23, S23+ or S23 Ultra devices and provide solutions to fix the issue.
See Also: [How-to] Fix Unresponsive Touchscreen on Galaxy S23/S23+/S23 Ultra
Reasons why GPS may not be working on Galaxy S23/S23+/S23 Ultra Series
- Poor signal strength: GPS relies on satellite signals to determine your location. If your phone is in an area with poor signal strength, GPS may not work properly. This can happen if you’re in a remote area or indoors with thick walls or a metal roof.
- GPS app issues: Sometimes, the GPS app you’re using may have issues. For example, it may not be up to date or may have a bug that’s preventing it from working correctly.
- Software issues: If your phone’s software is not up to date or has a bug, this can affect GPS performance.
- Hardware issues: If the GPS hardware in your phone is faulty, this can cause GPS issues.
- Location services turned off: If location services are turned off, your phone won’t be able to use GPS to determine your location.
Tips to Fix GPS Issue on Galaxy S23/S23+/S23 Ultra
Here are some steps you can take to troubleshoot and fix GPS issue on Galaxy S23/S23/S23 Ultra.
1. Turn on location services
The first thing to check is whether location services are turned on. To do this, go to Settings > Location and make sure that the toggle next to Location is turned on.
2. Check GPS app settings
If you’re using a GPS app like Google Maps, make sure that the app is up to date and that the location settings are correct. To do this, go to the app’s settings and make sure that location is turned on and set to high accuracy.
3. Restart your phone
Sometimes, a simple restart can fix GPS issues. Hold down the power button and select Restart, or hold down the power button until the device turns off, and then turn it back on again.
4. Update your software
Make sure your phone is running the latest software version. Go to Settings > Software update > Download and install to check for updates. If an update is available, install it and try using GPS again.
5. Check for obstructions
GPS relies on a clear line of sight to satellites, so make sure there are no obstructions blocking the signal. If you’re indoors, try going outside or moving to a window. In some cases, being inside a building with thick walls or a metal roof can interfere with the GPS signal, so going outside may be necessary.
6. Clear the GPS cache
If GPS still isn’t working, you can try clearing the cache for your GPS app. Go to Settings > Apps > Google Maps > Storage > Clear cache. This will clear any temporary data that may be interfering with GPS.
7. Reset your GPS
Some phones have an option to reset the GPS, which can help if the GPS is not working correctly. Go to Settings > General Management > Reset > Reset Network Settings, then select Reset Settings. This will reset all network-related settings, including GPS.
8. Disable battery optimization
Samsung Galaxy S23 series have battery optimization settings that can interfere with GPS performance. To disable battery optimization for your GPS app, go to Settings > Battery and device care > Battery > Background usage limits > Never sleeping apps and select your GPS app that won’t be put to sleep.
9. Check for interference from other apps
Sometimes, other apps running in the background can interfere with GPS performance. Try closing other apps and see if GPS starts working.
10. Use high-accuracy mode
You can enable High Accuracy mode that uses GPS, Wi-Fi, and mobile networks to provide a more accurate location fix. To enable High Accuracy mode, go to Settings > Location > Location services, and select Google Location Accuracy and turned it on.