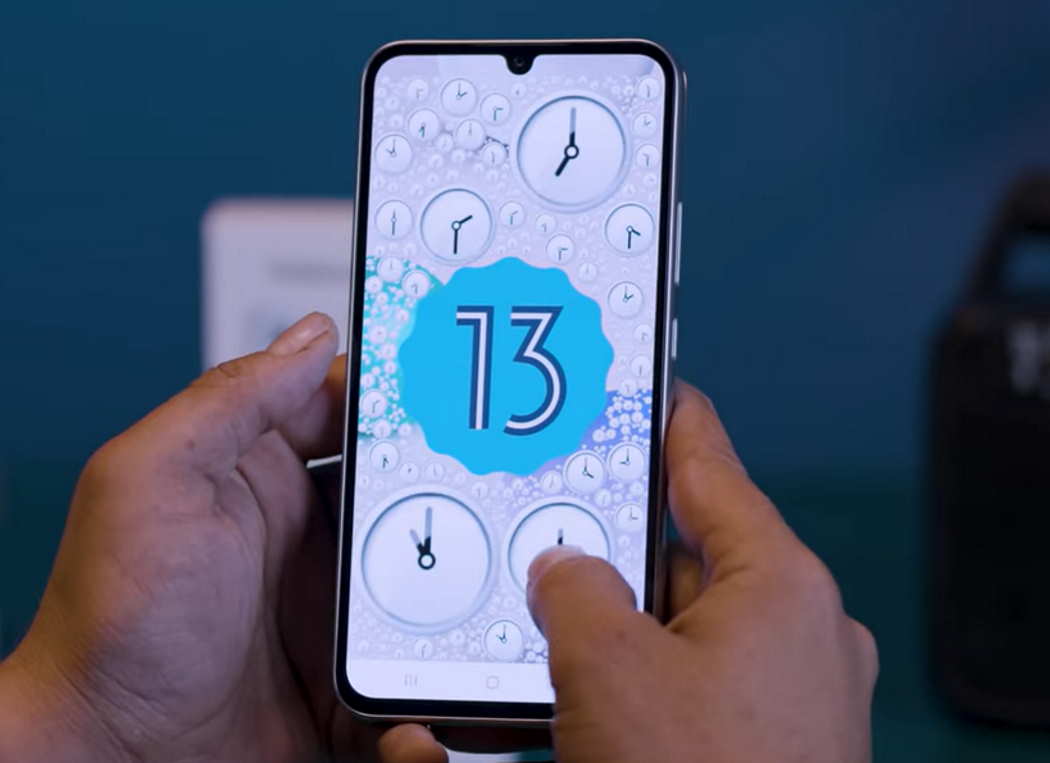The Samsung Galaxy A34 and A54 are great mid-range smartphones that offer great features and performance. However, some users have reported experiencing touchscreen issues on these devices. If you’re facing the same problem, don’t worry!
You can try the following tips to fix the touchscreen issue on your Samsung Galaxy A34 and A54.
Tips to Fix Galaxy A34/A54 Touchscreen Issue
1. Restart Your Phone
The first step in fixing the touchscreen issue is to restart your phone. Sometimes, a simple restart can fix the issue.
2. Remove the Screen Protector
Sometimes, the screen protector can cause touchscreen issues. Remove the screen protector and see if the issue persists.
3. Clean the Touchscreen
Dirt and dust can cause touchscreen issues. Clean the touchscreen with a soft, dry cloth.
4. Remove Gloves or Moisture
Touchscreens don’t work well with gloves or moisture. Remove gloves, and wipe away any moisture on the screen.
5. Update Software
Updating your phone’s software can also help fix the touchscreen issue on your Samsung Galaxy A34 and A54. To check for updates, go to Settings > Software Update > Download and Install.
6. Identify and remove roque apps
Roque apps can cause touchscreen issues. Identify and uninstall any apps that act up abnormally.
7. Clear System Cache
Clearing the system cache can help improve the performance of your device and fix some issues including the touchscreen issue. Here are the steps to clear the system cache on Samsung Galaxy A34 and A54:
- Turn off your device.
- Connect your phone to PC using a USB cable. Wait until the charging icon appears.
- Press and hold the Volume Up and Power key at the same time.
- Release the buttons when the Samsung logo followed by Recovery Mode option appears on the screen.
- Use the Volume Down button to navigate to “Wipe Cache Partition” and press the Power button to select it.
- Use the Volume Down button to highlight “Yes” and press the Power button to confirm.
- Wait for the process to complete, and then select “Reboot System Now” and press the Power button to restart your device.
Note: Clearing the system cache will not delete any personal data or files on your device.
8. Check for Water Damage
Water damage can cause touchscreen issues. Check your phone for signs of water damage and take it to a Samsung service center if necessary.
9. Adjust Gesture sensitivity
If you are using a case, it can be difficult to perform gestures at the edge of the screen. Increasing gesture sensitivity might fix the issue. To do this, go to Settings > Display > Navigation bar >Swipe gestures > Gesture sensitivity and adjust the sensitivity slider.
10. Disable Touch Sensitivity
High touch sensitivity can cause touchscreen issues. Disable touch sensitivity to fix the issue. To do this, go to Settings > Display > Touchscreen Sensitivity and toggle off Touch sensitivity.
11. Remove Magnetic Cases or Covers
Magnetic cases or covers can interfere with the touchscreen. Remove any magnetic cases or covers and see if the issue persists.
12. Check for Hardware Damage
Hardware damage can cause touchscreen issues. Check your phone for signs of hardware damage and take it to a Samsung service center if necessary.
13. Enable Safe Mode
Safe mode can help you identify if third-party apps are causing the touchscreen issue. To enable safe mode, press and hold the Power button until you see the Power off icon. Then, press and hold the Power off icon until you see the Safe mode icon. Tap Safe mode to enable it.
14. Factory Reset
If none of the above methods work, consider performing a factory reset. This will erase all data on your phone, so make sure to back up your important data before performing a factory reset.
15. Contact Samsung Support
If none of the above methods work, contact Samsung support for further assistance.