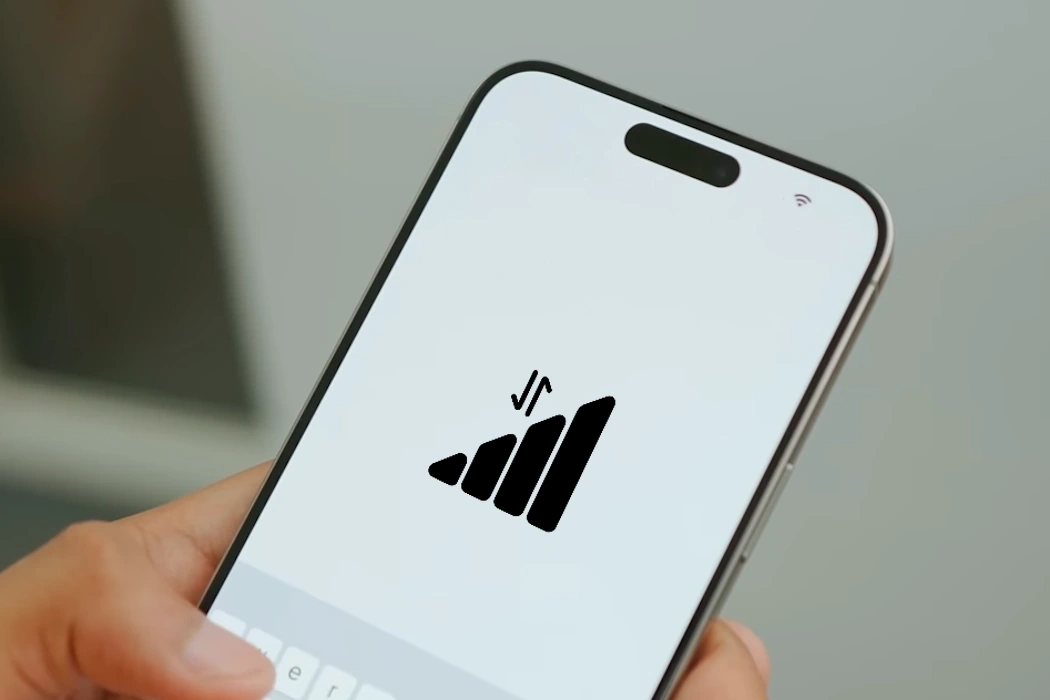Are you encountering frustrating connectivity problems with mobile data and Wi-Fi on your iPhone 15 or iPhone 15 Pro? A reliable internet connection is essential in today’s digital world, and issues like slow data speeds, dropped Wi-Fi connections, or total network failures can be highly inconvenient. In this guide, we’ll explore effective solutions to help you overcome these connectivity challenges and ensure that your iPhone 15 or iPhone 15 Pro series stays reliably connected.
Tips to Resolve Mobile Data and Wi-Fi Connectivity Issues on iPhone 15/15 Pro Series
1. Toggle Airplane Mode
Start with the basics. Enable Airplane Mode for a few seconds, then disable it. This action refreshes your network connections and can often resolve temporary connectivity glitches.
2. Restart Your iPhone
A simple restart can work wonders. Press and hold the power button until the “slide to power off” slider appears. Turn off your iPhone and power it back on to reset network settings and clear potential software glitches.
3. Check Mobile Data Settings
Verify that mobile data is enabled in your settings. Go to Settings > Cellular and ensure that the toggle is switched on. Additionally, check your APN (Access Point Name) settings with your carrier and confirm they are correctly configured.
4. Update iOS
Keeping your iPhone’s operating system up to date is crucial. Apple regularly releases updates that include bug fixes and improvements. Go to Settings > General > Software Update to check for updates and install them if available.
5. Forget and Reconnect to Wi-Fi Networks
For Wi-Fi issues, navigate to Settings > Wi-Fi, and “Forget” the problematic network by selecting it and tapping “Forget This Network.” Then, reconnect to the network and re-enter the password to establish a fresh connection.
6. Check Wi-Fi Router and Modem
Sometimes, the issue might be with your router or modem. Restart these devices and ensure they have the latest firmware updates. Check for physical damage, loose cables, or interference from other electronic devices.
7. Turn Off Wi-Fi Assist
Wi-Fi Assist is a feature that automatically switches to mobile data when Wi-Fi connectivity is weak. While this can be helpful, it may lead to data connectivity issues in some cases. Disable Wi-Fi Assist in Settings > Cellular > Wi-Fi Assist.
8. Reset Network Settings
For persistent problems, reset all network settings by navigating to Settings > General > Transfer or Reset iPhone > Reset > Reset Network Settings. Be aware that this action will erase all saved Wi-Fi networks, Bluetooth connections, and VPN settings.
9. Contact Your Carrier or Apple Support
If all else fails, reach out to your carrier’s customer support for assistance with mobile data issues. For Wi-Fi problems that seem beyond your control, consider contacting Apple Support or visiting an Apple Store for professional help.
Conclusion
By implementing these practical tips, you can troubleshoot and resolve mobile data and Wi-Fi connectivity issues on your iPhone 15 or iPhone 15 Pro series. From basic troubleshooting to more advanced network settings adjustments, these strategies address various factors that can disrupt your internet connection.