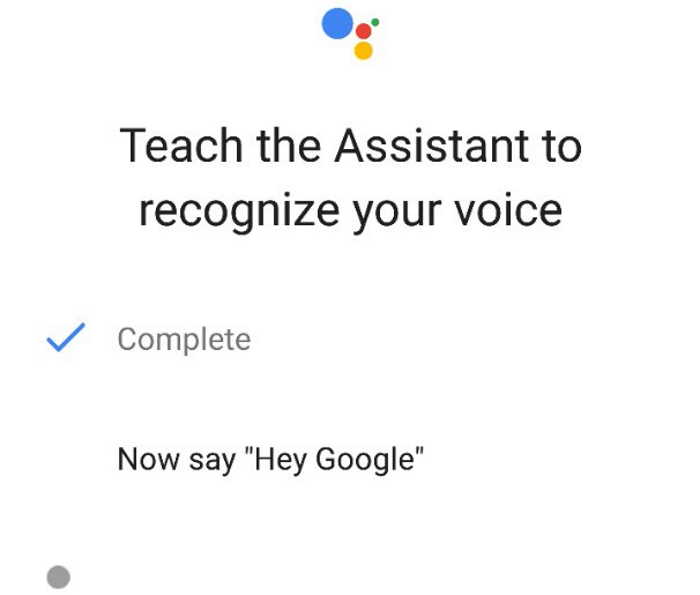When Google Assistant was launched, many users were disappointed because they could not set a custom command to launch Assistant on their smartphones. And to add to their suffering, Google limited the command to the strict “Ok Google’‘. Thankfully, that is changing now.
In addition to the usual Ok Google command, you can now train your Android smartphone or tablet to launch Google Assistant with the easy and simple “Hey Google” command.
Since it is a new feature, you will get a notification from Google to train your Android phone for Hey Google command. But, in case, you missed the notification or didn’t get the notification, here is what you need to do to set Hey Google command for Google Assistant.
How to set up Hey Google command for Google Assistant
To set Hey Google command on your Android phone, follow the steps:
- Make sure your Google app is updated to the latest version. In case an update is available, update the Google app to the latest version from the Google Play Store.
- Open Google app and tap the three horizontal bar menu present at bottom right corner.
- Tap Settings followed by Settings under Google Assistant label.
- Tap Phone and hit “Voice model”. (In case, Voice model is greyed out, make sure Ok Google detection option present above Voice model is turned on.)
- Tap Get Started button. You will be asked to say Ok Google and Hey Google commands to set up Assistant.
- If you don’t get the option for Hey Google by following the above method, use the below-mentioned fixes to troubleshoot Hey Google command.
Hey Google command not working for Google Assistant
1. Force stop Google app
To Force stop Google app, follow the steps:
- Open device Settings.
- Navigate to Apps and notifications or Application Manager or Apps depending on your device and software version. On Android Oreo, tap “See all apps”.
- Tap Google app and hit Force Stop button.
- Go back, launch Google app, and follow the steps mentioned above to set up Hey Google command.
2. Clear cache for Google app
- Open device Settings.
- Navigate to Apps and notifications or Application Manager or Apps depending on your device and software version. On Android Oreo, tap “See all apps”.
- Tap Google app and hit Storage.
- Under Storage, tap Clear cache.
Uninstall and reinstall Google app
To uninstall and reinstall Google app, follow the steps:
- Open Google Play Store and search for Google app.
- Tap Google app and hit Uninstall button. You can also uninstall the app from device Settings.
- Once the app is uninstalled, open Play Store again and reinstall the Google app.
- Launch Google app and follow the steps mentioned above to set up Hey Google Command on your Android phone or tablet.