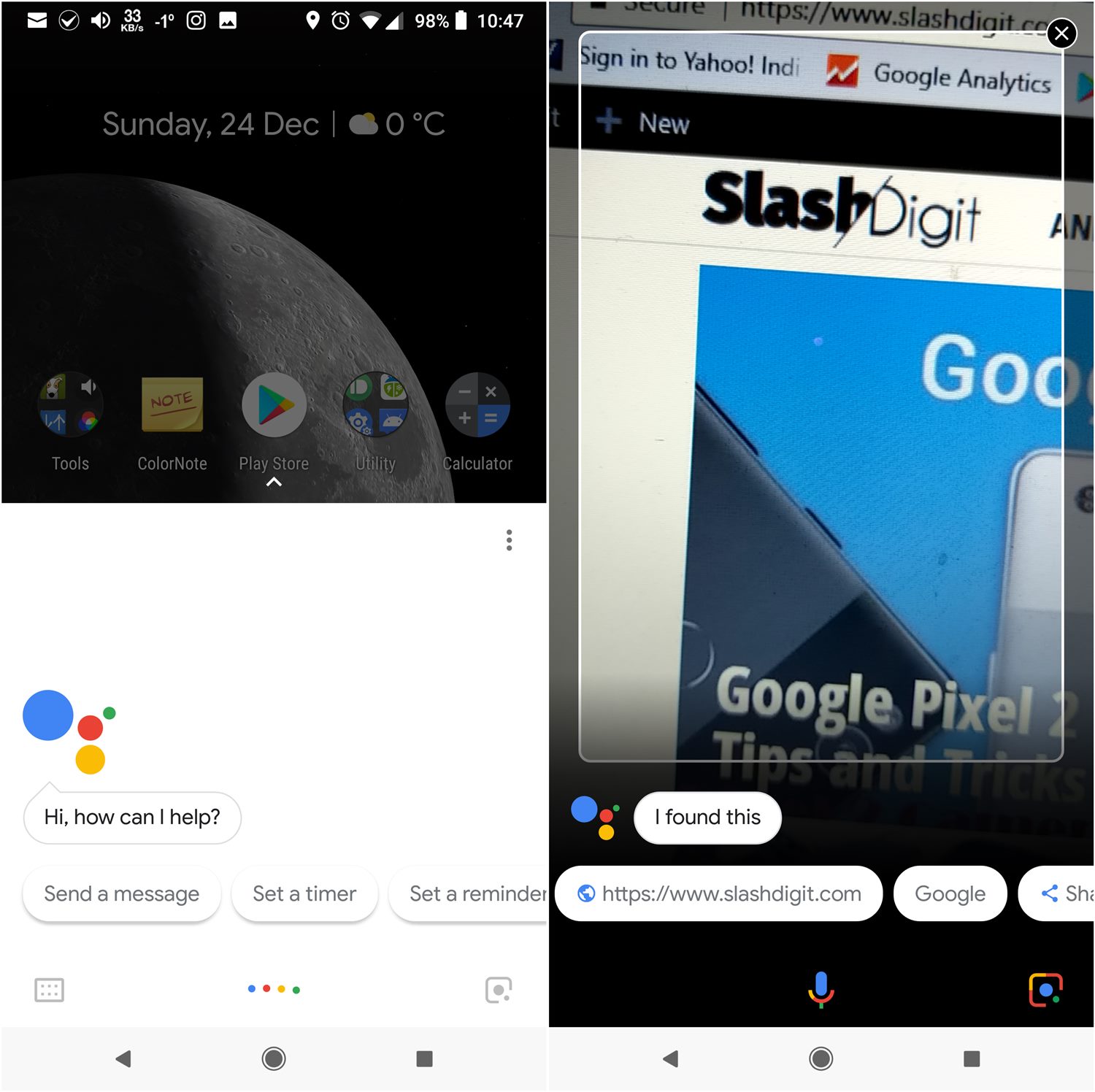In this post, we will tell you how to send or open web pages from your PC or an Android device to another Android device using Google Lens.
Initially available for Pixel devices, Google Lens can be called as Google Goggles on Steroids. For the unaware, Goggles from Google is an app available on the Play Store since ages that lets you search with images.
Google Lens takes the power of Goggles and adds the superpower of Google’s deep learning AI offering us a unique and amazing technology. In short, Google Lens lets you search through your camera and hence, it is your personal visual search Assistant tool. You point your camera towards an object and Lens will give you detailed information about it.
But, my dear friend, that’s not all. Google Lens in addition to providing information about the object also lets you take actions. Confused? Don’t be. Suppose you point your camera with Google Lens mode towards a billboard that has all the details about an upcoming event. Google Lens will not only provide you with all the related information but it will give you options to add the event to your calendar, add the phone number to contacts and so on.
Similarly, if you point your camera towards a visiting card, Google Lens will offer you to add the contact numbers to your device, or open website or send a mail to the given email address. Cool, isn’t it?
Now let’s get back to our main topic.
Google Lens is currently available on first generation and second generation Pixel devices only. So the feature is limited to these devices. But, once the Google Lens starts rolling out for other Android devices, you can use the steps mentioned below to send web pages from PC to Android device.
How to open web pages from your PC on your Android device using Google Lens
Requirements:
- Google Lens
- PC or second Android device
To open web pages from your PC on your Android device or to share web pages from your PC to Android device, follow the steps:
- On your computer or second Android device, open the web page that you want to send to your Android device.
- On your Android device, open Google Lens from Google Assistant by saying Okay Google or hold the home button to launch Google Assistant. Then tap the Lens icon located at the right corner.
- Once you are on the Google Lens screen, point your camera towards the URL on your PC or on your Android device and tap the screen to lock the text.
- Google Lens will offer you multiple options. Swipe to see all the options. You will see an option with the link of the webpage. Tap it to open in the browser of your Android device.
Yes, as simple as that: point and open.
Things Google Lens can do
BTW, here are some of the things that Google Lens can do on Android phones.
- Google Lens can identify and open addresses on Google Maps available on posters, cards etc.
- Identify and save email address, phone numbers, etc from documents, posters etc.
- Open visually similar images.
- Show information about movies, books or art based on its poster, cover etc.
- Show information about famous people based on their name.
- Show reviews and ratings for a business based on the storefront.
- Save or open a URL from a poster or a flier.
- Lens can identify brands.
- Lens can also identify notable landmarks.
- Lens works as a barcode and QR code scanner.