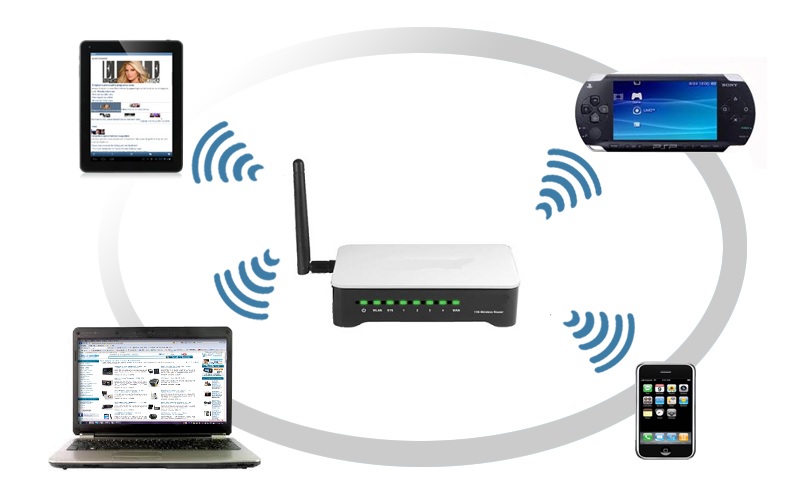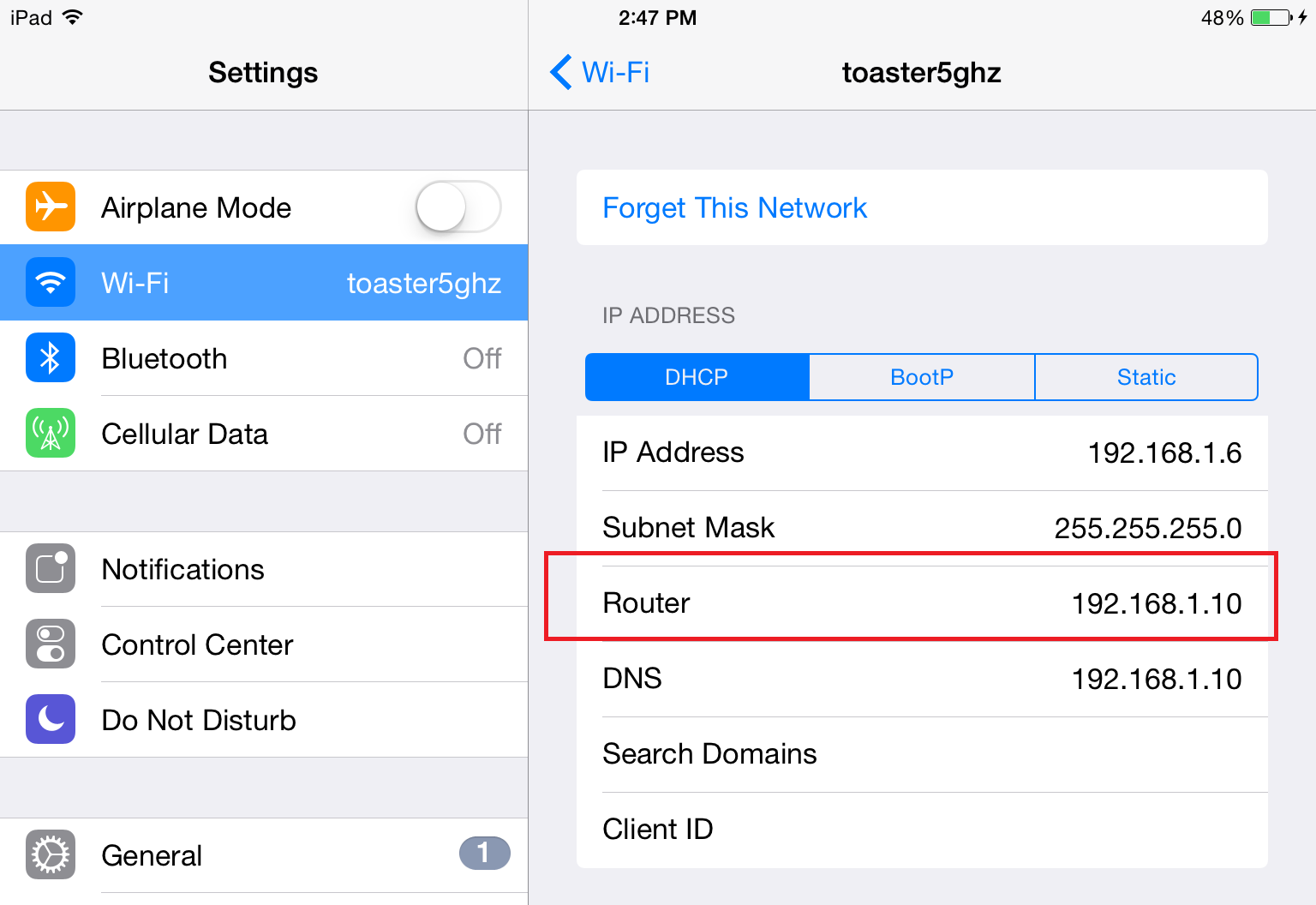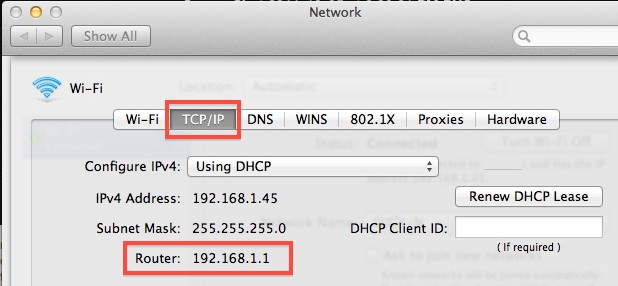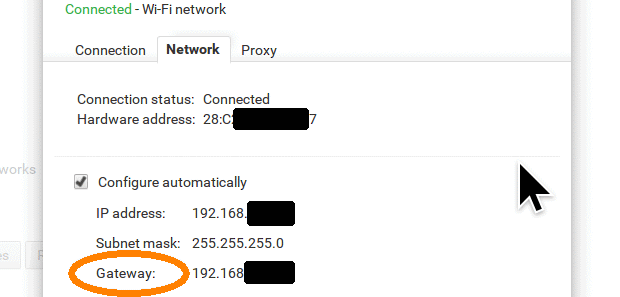Do you need to find your Router’s IP Address to change some of your configuration setups? In this article, you will learn how to find your Router’s IP Address in different gadgets.
The first time you set up your router, you put the router’s IP address in the address bar to access the setup page. If you want to make some changes to the settings of your router and you can’t remember your router’s IP address then, you’re on the right page. We will teach you how to locate your router’s IP in different gadgets.
Guide to finding Router’s IP Address on any Device
1. Android
- Go to Settings Menu.
- Look for Wi-Fi or Network and Internet. Click Wi-Fi.
- Under the Wi-Fi settings, you will see your connected network.
- You can tap the connected network and it will automatically show your network information, which includes your Router’s IP Address.
- In other Android smartphones, they can click a settings icon or advances settings icon in the upper right corner of the Wi-Fi window.
- This will redirect to Configure Wi-Fi menu.
- Under this menu, you’ll see your IP Address (IPv4)
2. iPhone and iPad
- Open the settings menu on your iPhone or iPad.
- Tap the Wi-Fi tab and look for your connected network.
- Now, tap the information icon beside your connected network name.
- This will show the Router’s IP and that’s it
3. Windows
- Tap the start button or windows logo in the lower left corner of your screen.
- Look for the Settings tab and click it.
- Now, find the Network and Internet icon and tap it.
- Scroll down the Network and Internet menu and look for your internet connection.
- If you’re using Wi-Fi. Click Wi-Fi and fin your connected network name.
- Tap your network and it will show you information regarding your network connection.
- Scroll down to see the IP address of your Router.
Note: You can also use CMD program to find your Router’s IP Address. You’ll learn how from our previous article, Unique IP.
4. Mac OS X
- Go to System Preferences from the Apple Menu settings.
- Look for the “Network” icon and tap it.
- Under the Network settings, find the Wi-Fi tab or any network interface you are connected through.
- Now click the advanced button in the lower right corner of your screen.
- Then, locate the “TCP/IP” settings and click it.
- After tapping the TCP/IP, you will be automatically directed to your network information, which includes your Router’s IP.
5. Linux
- Open your Terminal program. You can find this in the menu items at the bottom or top of your PC screen.
- In the Terminal window, type the command “route -n or nestat -r.”
- This will show you your network information.
- Look for default route and that’s your Router’s IP.
- Additionally, you can try a shortcut version to find your Router’s IP Address.
- Just click the network icon on your screen.
- This will show you a scroll down tab. Look for Connection Information and click it.
- Now, you’ll see the IP address of your Router across the Default Route.
6. Chrome OS
- Click the network connection settings on your Chromebook.
- Look for connected network and tap it.
- Now, you’ll see some information on your connected network. Find the Network tab.
- Click the network tab and then look for Gateway. Across this tab is your Router’s IP Address.