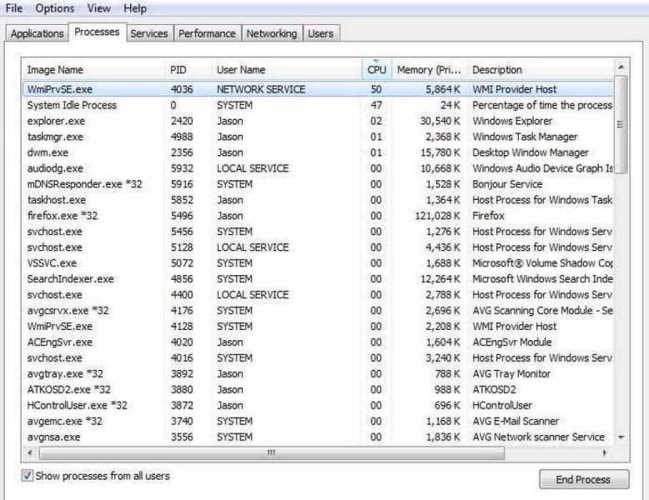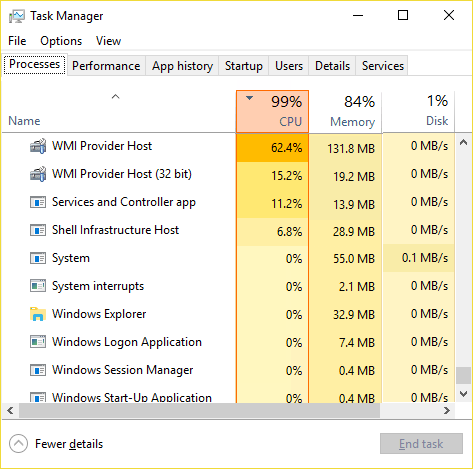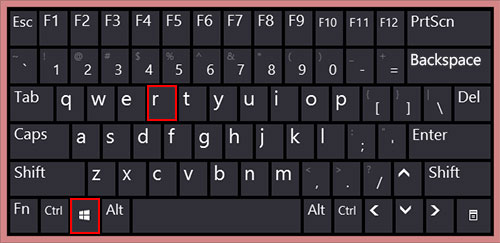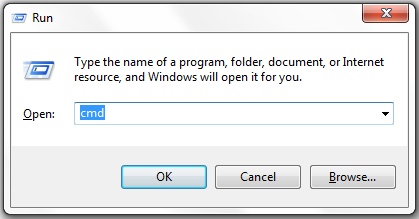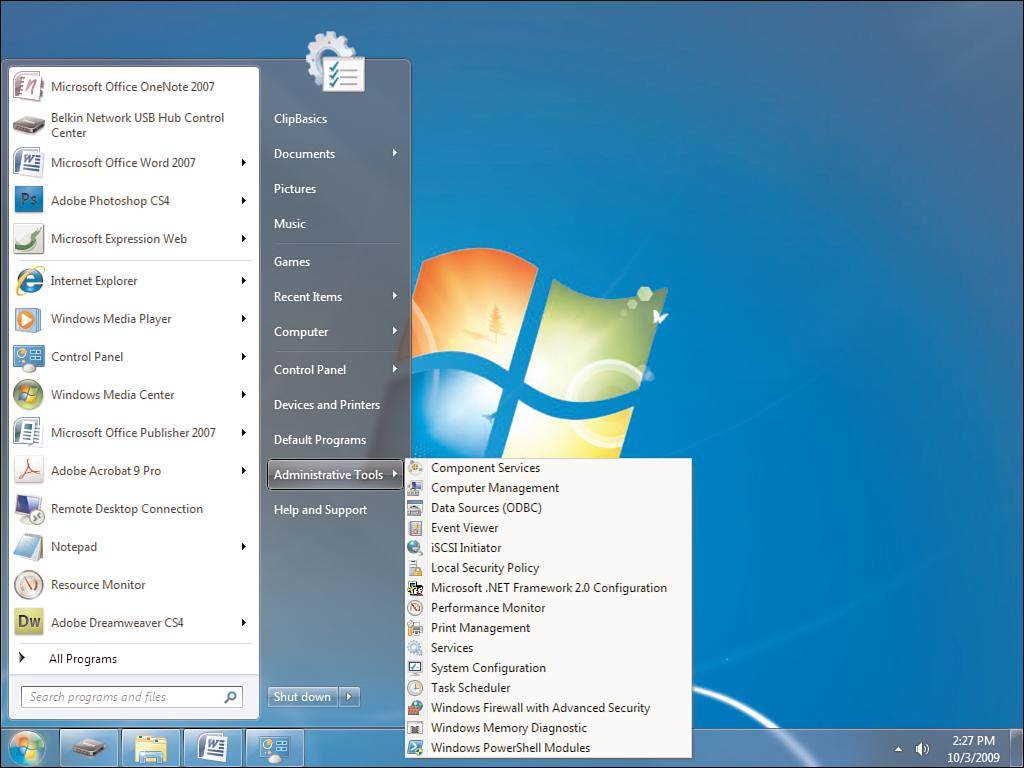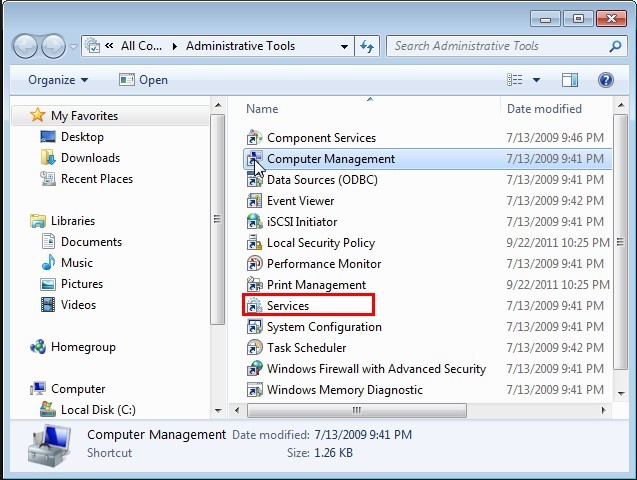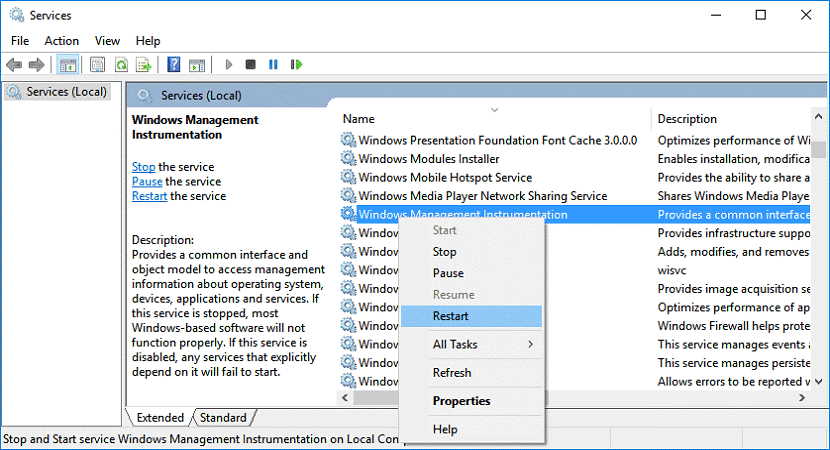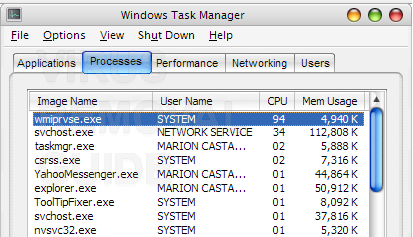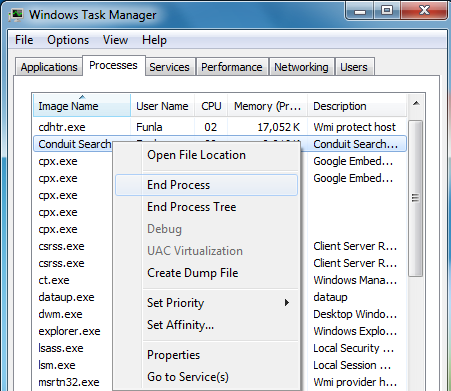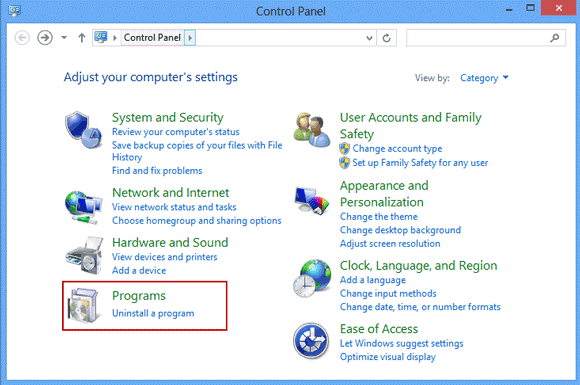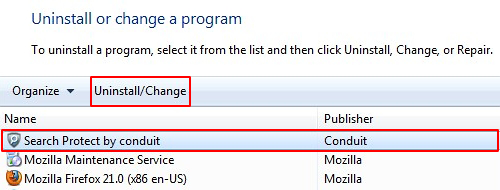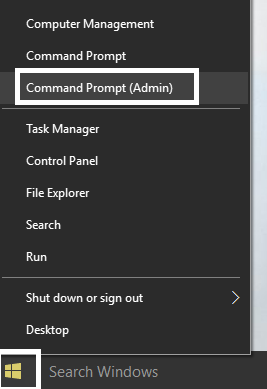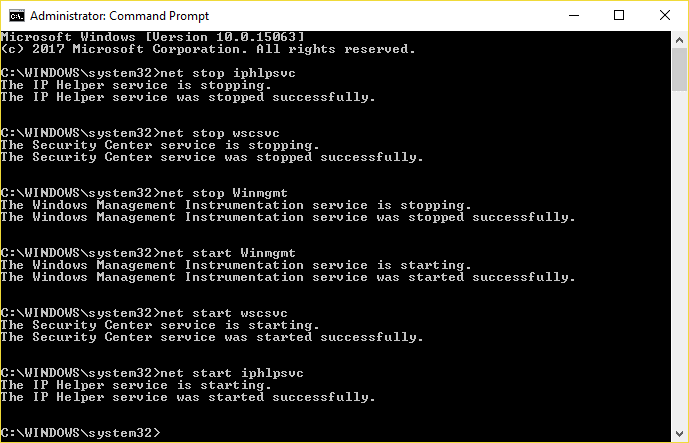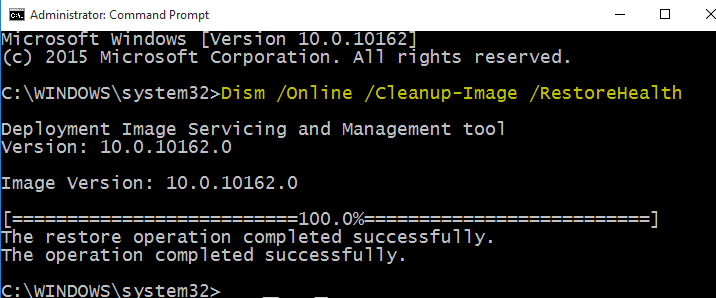Is your computer lagging or consuming too much power? Well, chances are that your CPU is fully loaded. The CPU (also known as a processor) is your computer’s brain. Just like a human brain, the CPU can also become overwhelmed especially when bombarded with multiple tasks. Normally, you can control this lagging problem by avoiding those over-demanding apps. Although this might help at some point, one sure way of solving this problem is by fixing one infamous bug known as WmiPrvSE.exe process.
What is WmiPrvSE.exe process?
WmiPrvSE.exe is an executable process that is responsible for a vast range of activities such as examination and configuration of apps, desktop, network and other system components in your Windows computer. An acronym for Windows Management Instrumentation Provider Service, this system is part of Windows and is used to monitor, organize and troubleshoot a large number of systems.
Now, since WmiPrvSE.exe is installed into your computer’s system by default, some people have mistaken it for a virus due to several errors such as high CPU usage. To determine that indeed the WmiPrvSE.exe is the problem that’s casing delay to your computer, you can try to open the Task Manager and search for the WmiPrvSE.exe process. In case you notice that the CPU usage is higher than normal, then your WmiPrvSE.exe process is not running properly.
Why does the WmiPrvSE.exe process consume a lot of power?
There are various reasons that might be causing the WmiPrvSE.exe to consume too much CPU power. According to professional technicians, some of the reasons that might be causing this problem may include;
Malware infection
You see, when your computer is affected, it will run several processes in the background such as attempting to send malware to other computers via email or local network. Since all these processes are run by the processing power, the CPU will automatically end up consuming too much power.
Too many background processes
Another possible reason why the WmiPrvSE.exe might be causing high CPU usage is the background processes. Although Windows does allow some processes to run in the background, it’s wise to check the processes to determine which ones are consuming too much power than others. You can do this by opening the Task Manager then click the Processes tab to view your overall CPU usage.
The anti-virus
Another possible cause of high CPU usage might be that annoying anti-virus. You see, when the anti-virus program is busy searching for any possible threats, chances are that it might end up causing high CPU usage. To tackle this problem, you can decide to adjust the anti-virus by scheduling the scanning process to a later time when you’re not using your computer.
Now, although the above issues might be the main cause why WmiPrvSE.exe is causing high CPU usage, you may notice that even after rebooting your computer, the problem still persists. To ensure that you resolve this issue once and for all, we will go through three well-detailed troubleshooting methods that will fix this issue of high CPU usage by WmiPrvSE.exe.
Fixing high CPU usage by WmiPrvSE.exe
Before we start, remember to create a restore point just in case something goes wrong.
Method 1: Using the command line to debug WmiPrvSE.exe process
Step 1: Start by pressing a combination of Windows+R keys. In the pop-up run box, type the command CMD.
Step 2: By hitting Enter, a command prompt window will appear. Copy and paste this command into the box. HKLM\SOFTWARE\Microsoft\Windows NT\CurrentVersion\Image File Execution Options\wmiprvse.exe” /v debugger /t reg_sz /d debugfile.exe /f
Step 3: Hit Enter and close the command prompt.
Method 3: Disabling WmiPrvSE.exe process
Step 1: Start by clicking the Start button to find the Windows Explorer.
Step 2: Under Windows Explorer, select Administrative Tools.
Step 3: Double-click on Services to find the WmiPrvSE.exe process.
Step 4: Once found, click on it to check its status.
Step 5: Finally, click on WmiPrvSE.exe with suspicious service to remove or disable it.
Method 3: Using the task manager to fix WmiPrvSE.exe high power usage
Step 1: Start by pressing Windows+R keys together. In the popup search box, type Task Manager and click Enter.
Step 2: Once the Task Manager has opened, search for Search Conduit.
Step 3: Once detected, right click on it and select Kill from the menu option.
Step 4: Next, navigate to the Control Panel and select Add/Remove Programs.
Step 5: Right click Conduit Engine option and select Remove or Uninstall.
Step 6: Next, click the Windows+R again and type CMD. Hit Enter to open the Command Prompt.
Step 7: When the window has opened, type sfc/scannow and press Enter.
Step 8: Next, type DISM /Online /Cleanup-Image /RestoreHealth and hit Enter.
Step 9: You’ll have to wait for the process to finish before restarting your computer.
Wrap up
That’s it. If you have carefully followed each of these steps, then you’ve just fixed the problem of high power usage in your CPU. Although these methods will really help in fixing this problem, there are other possible reasons which might be causing your CPU to consume too much power. Some of these reasons might include; incompatibility, large amounts of plug-ins or uncertified drivers.