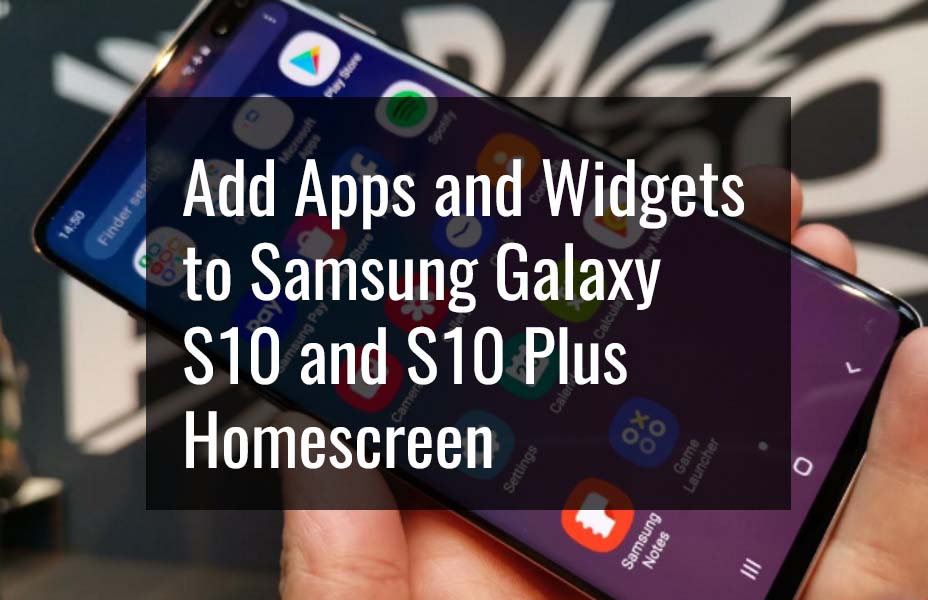There are people who want to keep their favorite apps on the home screen of their phones to get easy one-touch access. This can be achieved with ease on just about any Android device on market.
In case you own a Galaxy S10 or S10 Plus, this guide will help you to understand the steps that you need to take in order to add apps and widgets to the home screen of your phone. So, pull up your sleeves, relax and read on…
Note: Since the processes are same for both S10 and S10 Plus we will not create separate lists for the two models.
Adding Apps to Home Screen on Galaxy S10 and S10 Plus
If you want to add any app to your home screen, you need to make sure that there is enough space on your home screen. In case there is no space available, clear some space by removing unwanted apps from the home screen.
Once you have the necessary space available, follow the steps mentioned below to add any app you want:
- Step 1: On the home screen of your phone, tap the App menu to pull out the list of all the apps installed on you phone.
- Step 2: Swipe left or right to find the app that you want to add to your home screen.
- Step 3: Once you find the app, tap and hold the app icon and now drag to the left edge of your phone’s screen until you reach the home screen.
- Step 4: Once you are on the home screen of your phone, release the app icon. The icon will be placed on your phone’s home screen in the position where you release the icon.
- Step 5: Now tap and hold the app icon again and slide it to the desired location on your home screen and then release the icon again.
- Step 6: Repeat steps 1 to 5 to add any other app to your home screen.
The number of apps that you can add to your home screen will depend on the grid distribution of the home screen. To change the number of apps you can fit on the home screen, you need to change that grid distribution.
Adding Apps to Home Screen on Galaxy S10 and S10 Plus
Adding widgets to the home screen of your Galaxy S10 and S10 Plus is slightly different from the method of adding apps to the home screen. The step-by-step guide for the same is mentioned below:
- Step 1: Make sure that you are on the home screen of your phone. Tap and hold any blank spot on the screen for a couple of seconds.
- Step 2: Following the step 1, you will see an overlay appearing on the screen with several options displaying on the screen. One of those options will be widgets.
- Step 3: Tap on the widgets option and you will see a whole list of widgets available for use.
- Step 4: If the number of widgets available for your phone are high enough, you can swipe left or right to see all the listed widgets.
- Step 5: Tap and hold the widget you want to add on your home screen. This will remove the overlay and take you to the home screen of your phone.
- Step 6: Now release the widget and it will appear on your home screen. You can again tap and hold the widget to drag it on your screen to make it sit in the position you want.
Remember that not all widgets will work out of the box. Some widget will require activation. In order to do so, all you need to do is tap on the widget and go to its additional settings and activate the widget with necessary parameters. Once you are done, save and exit!
Conclusion
Adding apps and widgets to your phone’s home screen is a personal choice. However, adding too many of them on the home screen is not advised. These apps that you add on the home screen are basically shortcuts for quick access [just the way you have desktop shortcuts on your computer].
Even though shortcuts, they still take up some space on your phone and over time, as you add more and more apps and widgets, these shortcuts can slow down your phone. So, keep you home screen as uncluttered as possible.