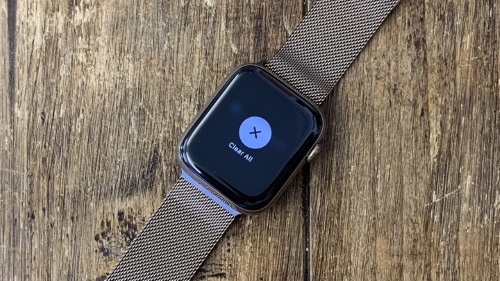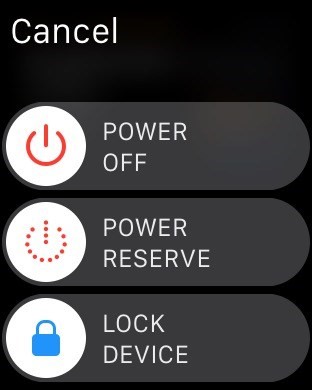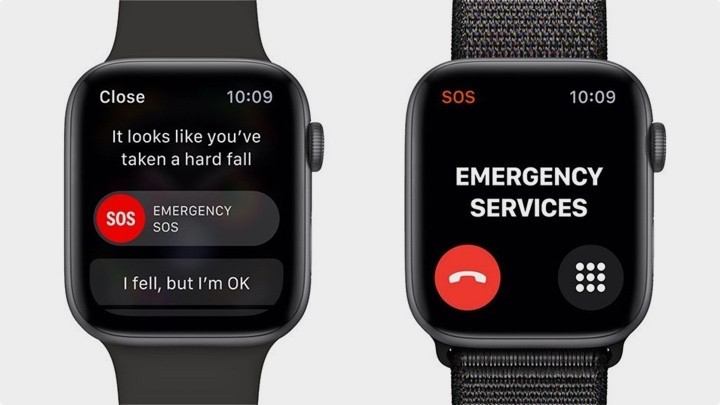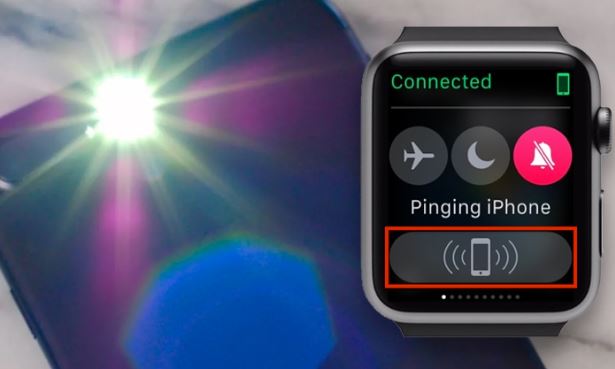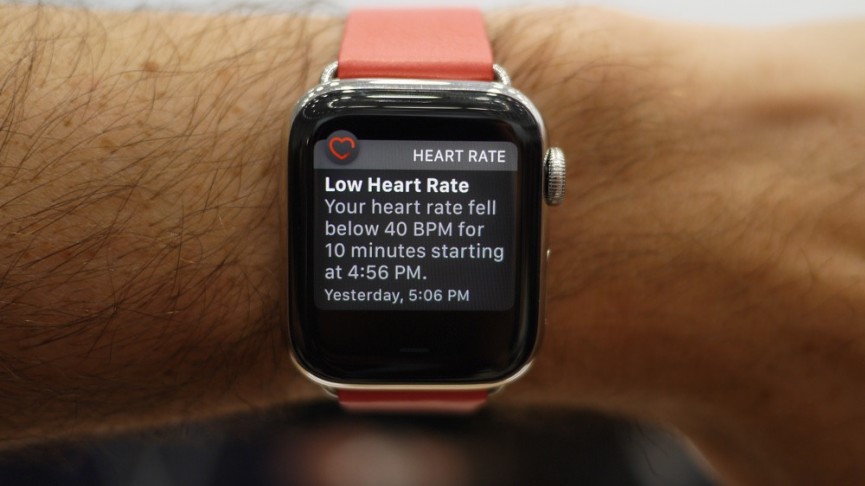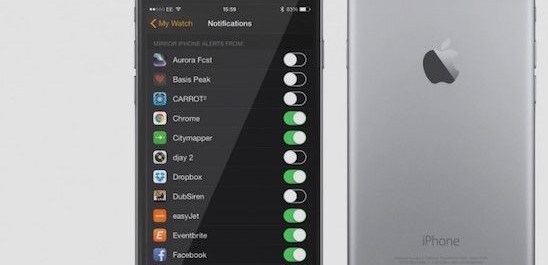Got new Apple Watch 4? Congratulations, and today we are going to introduce you with some interesting Apple Watch 4 tips and tricks that will take your excitement to the next level.
Every new product comes with some prominent features, and this statement is more valid for products launched by Apple. Apple has recently launched Apple Watch Series 4 on September 21st. It has already created a buzz in the market, and today we are going to highlight some lesser-known and exciting Apple Watch 4 tips and tricks. So, without getting into the jargons let’s proceed to explore them.
10 Interesting Apple Watch 4 Tips And Tricks
1. Wipe Notification With Just One Tap
Do you find notifications annoying? Well, with Apple Watch 4 you can banish all those annoying notifications with just one tap. All you need to do is swipe down from top of the Watch screen to access the chronological list. Once the list is displayed, long press the screen and then tap on “Clear All” to delete all those notifications together.
2. Kill Unresponsive Apps On Apple Watch 4
WatchOS also hangs just like any other operating system and applications can stop responding. If you encounter such hang issues, you can force quit the target app to make your Watch work as it should. All you need to do is press and hold the button (Not the Digital Crown) until your Watch shows you power off screen options. Once the screen appears, leave the button and press and hold again. This action will kill the unresponsive application, and you will arrive back to the app menu on your Watch.
3. Activate Fall Detection
Most of the WatchOS 4 users are excited about this particular feature. Well, the feature is not activated by default and you need to do it manually. Once you enable this feature, your Watch will be able to detect the falls and offer you automatic assistance.
To activate this feature, you need to head to your iPhone and tap on Watch application. Once you’re there, tap on “My Watch” and then get into the “Emergency SOS” to enable the “Fall Detection” feature.
4. Keep An Eye On Your Data Usage
Do you want to keep an eye on data consumption? If yes then this one’s for you. You can easily track your data usage with Apple Watch series 4. Well, there is no doubt that Apple Watches use the least possible data, but still, it’s good to keep an eye on that. To do so, you need to access the Companion App and then get into the Cellular menu to check the details. There you will be able to know the amount of data that you’ve used in a particular period and which applications have used that data.
5. Start Replying From The Wrist
You must be knowing that Apple Watches don’t come with any default keyboard and probably it will never. Well, there are several ways you can respond to text messages and emails. Apart from using custom response feature, you can just tap on the microphone to dictate replies or your messages with voice, or you can opt to scribble it letter by letter. Well, that’s quite tasking, but Siri is trying really harder to be the best at voice detection. For a better experience, we would recommend you to have a mic supported Bluetooth headphone.
6. Use Apple Watch 4 To Ping Your iPhone
Have you misplaced your iPhone? If yes then being an Apple Watch user there is nothing to worry about as you can easily find your phone using your Watch. Swipe to access the Control Center and then find the “Ping iPhone Option”. Once found, tap on it to connect with your phone. Now if you will tap and hold this button, the LED flash of your iPhone will start blinking to give you a visual hint in case if the speaker of your iPhone gets too muffled.
7. Enable Heart Rate Notifications On Your Watch
Apple is now more severe about heart health of their users, and that’s why they came up with a new feature to notify you as soon as your Watch detects fall or raise in your heart rate. To enable this feature, you need to access the companion app then go to the Heart Rate Section to enable this feature.
Once you enable this feature, you have to define a threshold, and your Watch will start notifying you by threshold limit that you’ve specified.
8. Enable Wrist Raise Feature
Go to the Apple Watch Settings and enable this feature. Once activated, you will get a set of options under “On Screen Rise Show Last App” section. You will get the following options there to show the last app while you are in session :
- Within one hour of last use.
- Within two minutes of last use.
- Always
You’re free to go with any of these options. Once done, whenever you will raise your hand, you will be able to see the last application you were using.
9. Set Up Apple Watch 4 for Left-Handers
If you’re Southpaw, then this one is for you. You must have noticed that the Digital Crown is not placed best for you. However, you can always wear Apple Watch 4 on your left hand, and the Crown will work on the bottom left instead of the top right. To do so, you need to access the iPhone companion application and then go to the General section. There you will get the option to choose preferred wrist and position for the Digital Crown.
10. Trim Notifications
The Apple Watch shows every notification appearing on the iPhone device, but you can disable each one individually if they annoy you. Go to your iPhone and launch Apple Watch application and then get into the Notifications. Look for an option called “Mirror iPhone Alerts From” and start disabling the notifications.
Bonus Tip: Take Screenshots With Your Apple Watch 4
Apple Watches can capture screenshots when you push the Digital Crown and Action Button together. Captured screenshots will then be saved to camera roll on your iPhone device. Well, this feature is not enabled by default, you need to do it manually. To enable the screenshot feature, you need to go to your iPhone and launch the companion application and get into the General. There you will get the option to enable or disable this feature.
Summary
So that’s the top 10 Apple Watch 4 tips and tricks that we think you should know about. We hope you love these tricks & tips, and these tips will make your life more comfortable with Apple Watch 4. Do share with us if you have some tips or tricks related to Apple Watch 4 in the comment section. Thanks for reading this post and follow us to get more such updates and read interesting posts.