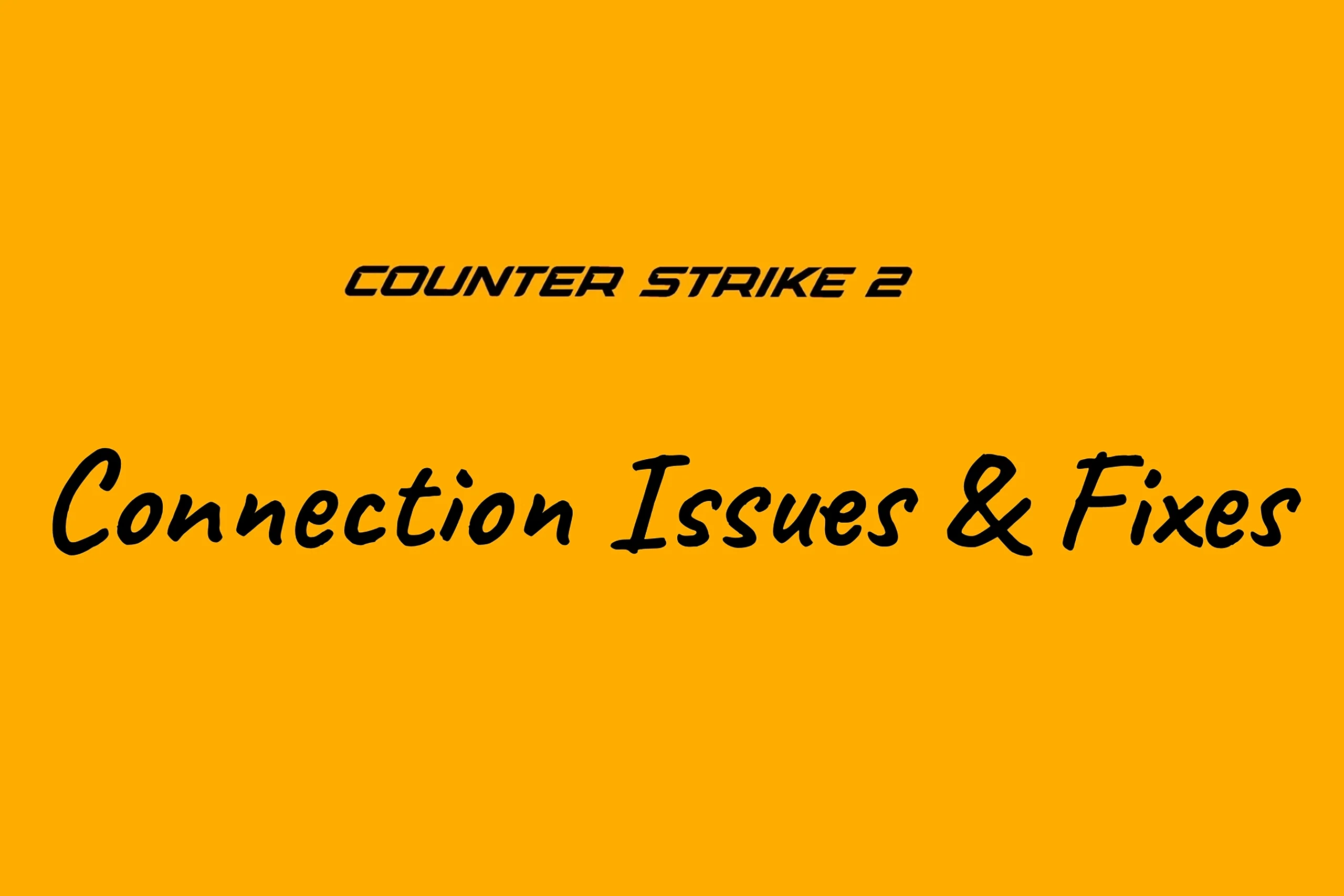Hey there, fellow CS2 enthusiasts! With the release of Counter-Strike 2, many of us have been eager to jump into the action. But for some unlucky players, connection and network issues have popped up. Don’t fret – this step-by-step guide will help you troubleshoot and fix CS2 connection and network problems and get you back in the game!
See Also
10 Tips to Fix CS2 Connection and Network Problems
Check Your Network Connection
Take a moment to ensure your network connection is stable and speedy. If you’re on a wired connection, try switching to Wi-Fi or vice versa. You can also test with a different network just to be sure.
Reboot Your Wi-Fi Router
A device reboot can work wonders for Wi-Fi routers with a flaky connection. Turn off your router, unplug the power cable, wait 30 seconds, then plug it back in and turn it on.
Restart Your CS2 Game
Sometimes, a simple reboot is all it takes. Give your CS2 game a quick restart to see if that clears up any temporary glitches or cache issues.
Update CS2: Keep Your Game Fresh
Make sure your game is up-to-date by checking for updates in the Steam client. Install any available patches to keep things running smoothly.
Verify and Repair Game Files
Launch Steam > Click on Library, right-click on CS2, and choose Properties followed by Local Files. Click Verify Integrity of Game Files to check for any corrupted or missing game files.
Clear Game Cache Data
Find your CS2 installation folder (usually in the C:/ drive) and delete the cache folder. This can help resolve any issues caused by corrupted or outdated cache data.
Disable Windows Firewall
Temporarily disable your Windows Defender Firewall protection to ensure it isn’t causing any connection issues. To do this, click on the Start Menu and type Firewall. Select Windows Defender Firewall from the search results, and then click Turn Windows Defender Firewall on or off in the left pane. Choose Turn off Windows Defender Firewall (not recommended) for both Private & Public Network Settings, and click OK to save changes. Now, restart your computer.
Remember to turn it back on once you’re done testing!
Avoid VPNs and Proxy Servers
While VPNs and proxy servers can be useful, they may cause server connectivity issues. Avoid using them while playing CS2 to prevent disconnections, timeouts, and other annoying errors.
Turn Off Antivirus Protection
Sometimes, antivirus software can interfere with your game. Temporarily disable your antivirus protection and see if that resolves the issue. Press Win+I keys to open Windows Settings and click on Privacy & security. From there, select Windows Security in the left pane and click the Open Windows Security button. Navigate to Virus & threat protection, click on Manage settings, and turn off the Real-time protection option. If prompted, click Yes to proceed.
Change DNS Server
Changing your DNS server can also help with server connectivity errors. Start by opening the Start menu and going to Control Panel. Click on Network and Internet, then select Network and Sharing Center. Choose Change adapter settings, right-click on the active network connection, and click Properties. Select Internet Protocol Version 4 (TCP/IPv4) in the list, click Properties, and choose Use the following DNS server addresses. Enter 8.8.8.8 for the Preferred DNS Server addresses and 8.8.4.4 for the Alternate DNS Server addresses. Click OK to save changes and restart your PC to see if the issues are resolved.
And that’s it! By following these steps, you should be able to tackle those pesky CS2 connection and network issues.