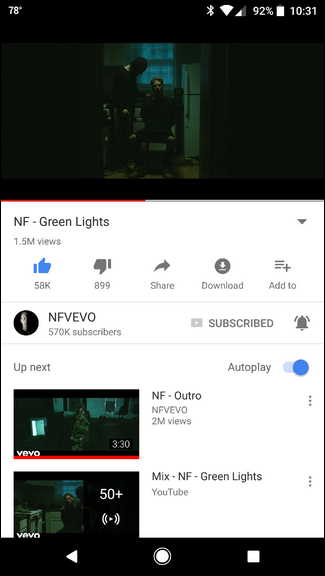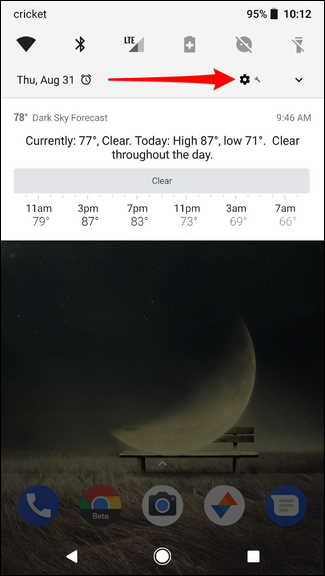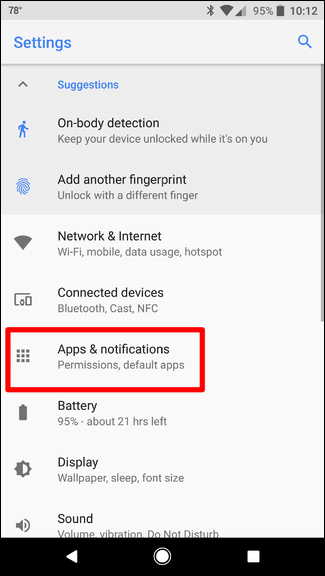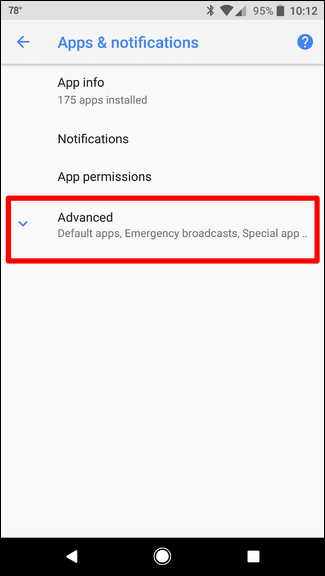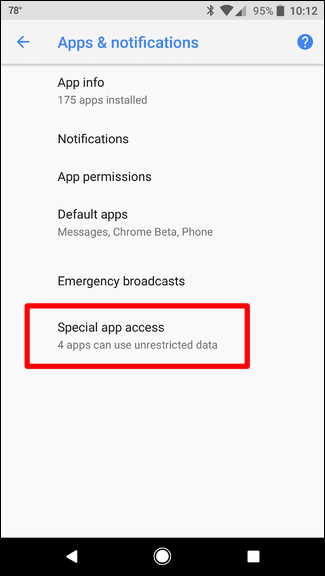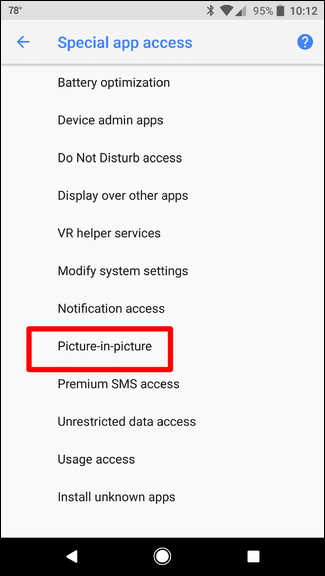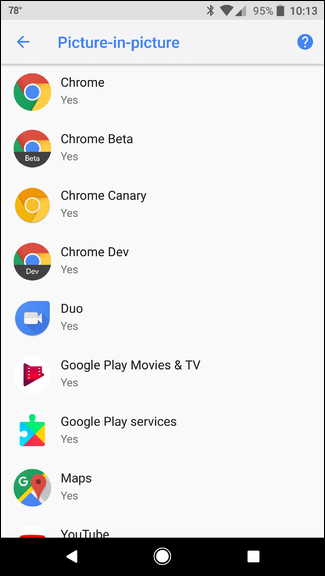Picture-in-Picture mode can be called Android’s best feature as it allows you to switch between apps while you still watch the video you were playing. Upon pressing the home button, the video collapses to a smaller window that can be dragged across the screen. A few third-party apps support this feature and YouTube and Google Maps are a few among them.
How to Use Picture in Picture Mode
While using You Tube, you must have noticed that when you tap on the back button, the video playing currently minimizes and is displayed at the right-hand side corner of the screen. Android Oreo has introduced the exact same concept which will not be restricted to YouTube.
You can use this anywhere around your phone if it runs on the new Picture in Picture feature. Basically, this allows you to split your screen and multitask. Using this feature is simple! If you are watching a movie on your phone, but you need to check a mail notification received, you can simply tap on the home button and voila!
Your video screen has now shrunken into a smaller one which will enable you to access other features of your phone without missing a single minute of what you are watching! What’s better is that you can drag the screen around to place it at any spot around the screen. This will facilitate comfortable viewing.
If you wish to enlarge or close the video tap on it to open controls. The centre button will bring it back to its normal size. The headphone symbol will allow you to close the small screen and run the audio if you just wish to listen to it.
Currently, Android Oreo’s PIP or Picture in Picture mode is available in a few Google apps such as Duo, Maps, You Tube, Play Movies and Chrome. Google plans to expand this list once Android Oreo is launched on more phones and will be used by more users. However, this feature is being used most frequently on Play Movies and YouTube. Rumour has it that Netflix will also be joining this bandwagon soon!
How to Disable Picture-in-Picture Mode
Although Picture-in-Picture is gaining immense popularity as Android Oreo’s best feature, a few users find it unnecessary or may want it only in certain apps. However, the best part is that you can use this feature according to your preference as enabling or disabling it is allowed. To disable Picture in Picture mode, you can use the following steps: –
- Step 1: Pull down notification tab and tap on the settings icon to open the Settings menu.
Step 2: Select app and notifications in order to open the Advanced menu by tapping on the same.
Step 3: In the advanced option, tap on the Special App Access option in the menu.
Step 4: In the list of options, you will then have to find Picture in Picture and select it.
Step 5: In this option, you will find all the Picture in Picture listed here. Default settings will cause them to be enabled but you can disable them according to your preference by tapping on them and turning them off.