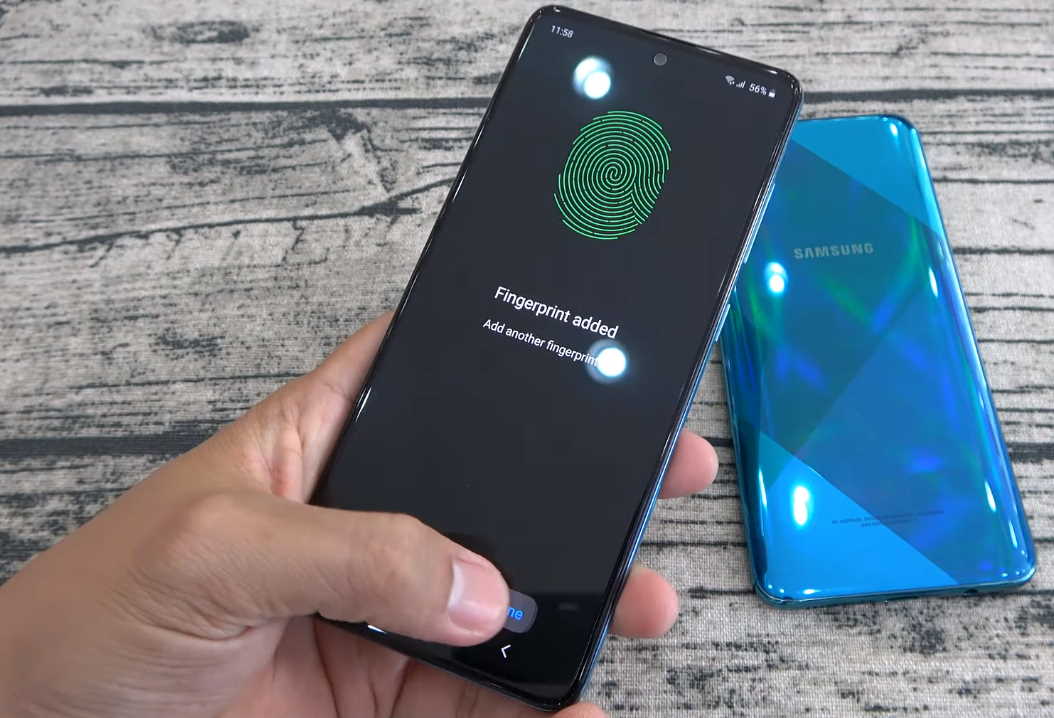Fingerprint scanner not working on your Samsung Galaxy A50 or Galaxy A51? If you’re having issues with fingerprint scanner on your Galaxy A50 or A51 there are a number of solutions you can try. But first, let’s take a look at some probable causes that might be causing fingerprint problem on your Samsung Galaxy A50 or Galaxy A51. Read on.
What causes fingerprint problem?
The following can be probable causes of fingerprint issue on your phone.
- Using wrong finger
- Your finger is too wet or too dry
- Scar or wrinkle on your finger
- Damaged fingerprint sensor
- Dirt on the fingerprint sensor
- Scratches on the screen protector
- Incompatible screen protector
- Software/firmware malfunction
Tips to fix fingerprint not working problem on Samsung Galaxy A50 and A51
Here are some tips you can try for fixing fingerprint issue on your Samsung Galaxy A50 and A51.
1. Clean the screen
Sometimes dirty screen protectors can interfere with the fingerprint sensor and cause the sensor to malfunction. Clean the screen using a soft cloth dampen with alcohol solution and wipe off the dirt on the screen.
2. Remove screen protector
Some screen protectors can affect the touch sensitivity of the screen and may cause fingerprint sensor to not work as intended. Remove the screen protector and check the sensor again.
3. Increase screen sensitivity
Often increasing the screen sensitivity can fix the problem. Follow the steps below to increase the screen sensitivity on your A50 or A51.
- Open Settings from the home screen or from the notification panel by clicking the gear icon.
- Tap on Display
- Tap the Touch sensitivity and toggle to ON
4. Remove and add fingerprints
Your fingerprints can change overtime due to various factors. This can happen in the following scenarios.
- You have moved to a new place that is either too cold or too hot
- Your fingertips have scars or wrinkles
- You restored fingerprints from old device to a new one
In such cases, removing the old fingerprints and registering with new one can fix the problem. Follow the procedures below to delete and add new fingerprints on your device.
Steps to delete old fingerprints:
- Go to Settings
- Scroll down and tap on Biometrics and security
- Tap on Fingerprints
- Type in the PIN, Password, or Pattern when prompted
- Select the fingerprints to remove. To select all, touch and hold a fingerprint then select All from the upper-left corner
- Tap on Remove (top right corner). Then confirm to remove
Steps to add new fingerprints:
- Go to Settings
- Tap on Biometrics and security
- Tap on Fingerprints
- Type in the PIN, Password, or Pattern when prompted
- Tap Add fingerprint. Enter the current PIN, Password, or Pattern if prompted
- Follow the on-screen tutorial to scan your fingerprint
- Tap Done to add the fingerprint
Note: Ensure the screen protectors are removed from the phone and your fingers are cleaned properly before proceeding with the new fingerprint registration.
5. Wipe cache partition
Your fingerprints data are usually stored in a temporary memory storage called cache partition. This allows for easier and faster access to the data whenever needed in the future. Sometimes this data can get corrupted due to software malfunction and can lead to all kinds of problems. Try clearing the cache partition and see if the issue is resolved.
Here’s how to clear the cache partition.
- Turn off the device
- Press and hold the Volume Up key and the Bixby/Power key.
- Continue to hold both keys until Android Recovery menu options appear
- Press the Volume down key and navigate to Wipe cache partition
- Press Bixby/Power key to select
- Press the Volume down key to highlight Yes, then press the Bixby/Power key to select
- When the process is complete, Reboot system now is highlighted
- Press the Bixby/Power key to restart the device.
6. Reset your phone
Sometime when you install firmware updates, it can introduce new bugs in to your device and can cause new problems. In such case, restoring your device back to earlier version of the software can often resolve such problems.
Here is how to perform factory reset on your device.
- Open Settings from your home screen
- Tap on General management
- Tap on Reset
- Tap on Factory data reset
- Scroll down and tap on the Reset button
- Tap the Delete all button to proceed with the reset
Note: A device reset will delete all data from the device therefore ensure to backup all your important files and data before proceeding with the operation.
Once the reset is completed and your phone has fully rebooted, try the fingerprint sensor again and see if it works. If it doesn’t, visit your local Samsung care center for further diagnosis of the problem.