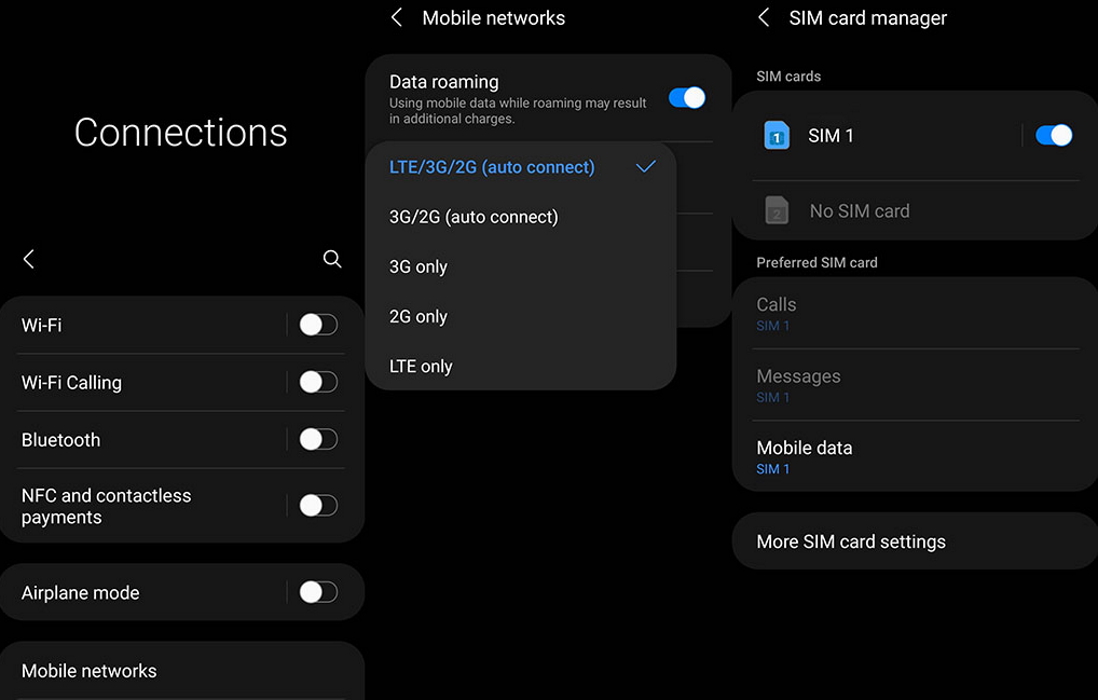Are you having trouble with mobile data or Wi-Fi connectivity on your Samsung Galaxy A52? That can be frustrating, but don’t worry, we’ve got some solutions for you.
In this article, we’ve compiled a list of effective tips to help you troubleshoot and fix network connectivity issues on your Galaxy A52 series.
Let’s find out how to get your mobile data or Wi-Fi working properly again on your Samsung Galaxy A52.
Tips to Fix Galaxy A52 Mobile Data/Wi-Fi Issue
1. Turn Airplane mode on and off
The Airplane mode trick basically works by disabling all wireless communication signals from your device for a few seconds and then turning them back on again. This action resets all wireless features on your device which can eliminate any existing flaws in the device’s network system.
To perform this trick, here’s how to do that:
- Go to Settings
- Tap on Connections
- Tap on Airplane mode and then toggle the switch to turn it on for a few seconds and then turn it back off again.
This is another simple but effective trick to fix Wi-Fi connection issue. When you forget and reconnect to a WiFi network, you basically reconfiguring your WiFi connection thereby eliminating any previous configuration error.
To forget and reconnect to a WiFi network, follow the steps below:
- Go to Settings
- Tap on Connections
- Tap on Wi-Fi
- Choose the Network
- Tap on Forget
Now go back to Settings -> Connections -> Wi-Fi and reconnect to network and check if the problem resolves.
3. Turn SIM card off and on
You could also try turning your SIM card off and then back on. This will reset your phone’s cellular network thereby eliminating any existing flaws on your phone’s network system.
Here’s how to turn SIM card off and back on again:
- Go to Settings
- Tap on Connections
- Tap on SIM card manager
- Tap on either SIM 1 or SIM 2 to turn off for a few seconds and then turn it back on again.
4. Reboot your phone and router
Sometimes, a device system glitch can lead to network issue. Try rebooting both your phone and router one after the other to clear the glitch and see if that fixes the problem. To reboot your phone, follow the steps below:
- Press and hold the side button and volume down key together until the Power Menu appears.
- When the Power Menu appears, tap the “Power Off” or “Restart” button.
To reboot your router, unplug the power cord from the WiFi router/modem, then wait 10-20 seconds, then plug it back in again to power up the router/modem.
5. Reset network settings
If network configuration error is the cause of the issue, resetting the network settings can fix the problem. To reset network settings, perform the following procedures:
- Go to Settings
- Tap on General management
- Tap on Reset
- Tap on Reset network settings
- Tap on Reset settings button
- Type in the passcode if prompted
- Tap Reset to confirm the reset
6. Update software
A software bug could also be the cause of the network problem. Try updating the software and see if that fixes the problem. To check and install software updates, perform the following procedures.
- Go to Settings
- Tap on Software update
- Then tap on Download and install to download and install the update.
7. Wipe system cache partition
If there is an error in the system cache, it can cause network malfunction. Try clearing the system cache partition and see if that fixes the problem. Doing this will rebuilt the cache files and eliminate any cache error that may be causing the issue. To wipe the system cache partition, perform the following steps:
- Turn off your phone
- Connect your phone to the PC via USB
- Wait until the message shows your phone is being charged
- Press and hold the Volume Up key and the Power key.
- Continue to hold both keys until Android Recovery menu options appear
- Press the Volume down key and navigate to Wipe cache partition
- Press Power key to select
- Press the Volume down key to highlight Yes, then press the Power key to select
- When the process is complete, Reboot system now is highlighted
- Press the Power key to restart the device
8. Factory reset your phone
This is the last option you can try if the above solutions do not work. This will restore your phone back to its original default settings. But before you do so, back up all your important data as the procedure will erase them completely.
To do a factory reset, perform the following steps:
- Turn off your phone
- Connect your phone to the PC via USB
- Wait until the message shows your phone is being charged
- Press and hold the Volume Up key and the Power key.
- Continue to hold both keys until Android Recovery menu options appear
- Press the Volume down key and navigate to Wipe Data/Factory Reset
- Press Power key to select
- Press the Volume down key to highlight Factory data reset, then press the Power key to select
- When the reset process is complete, Reboot system now is highlighted
- Press the Power key to restart the device