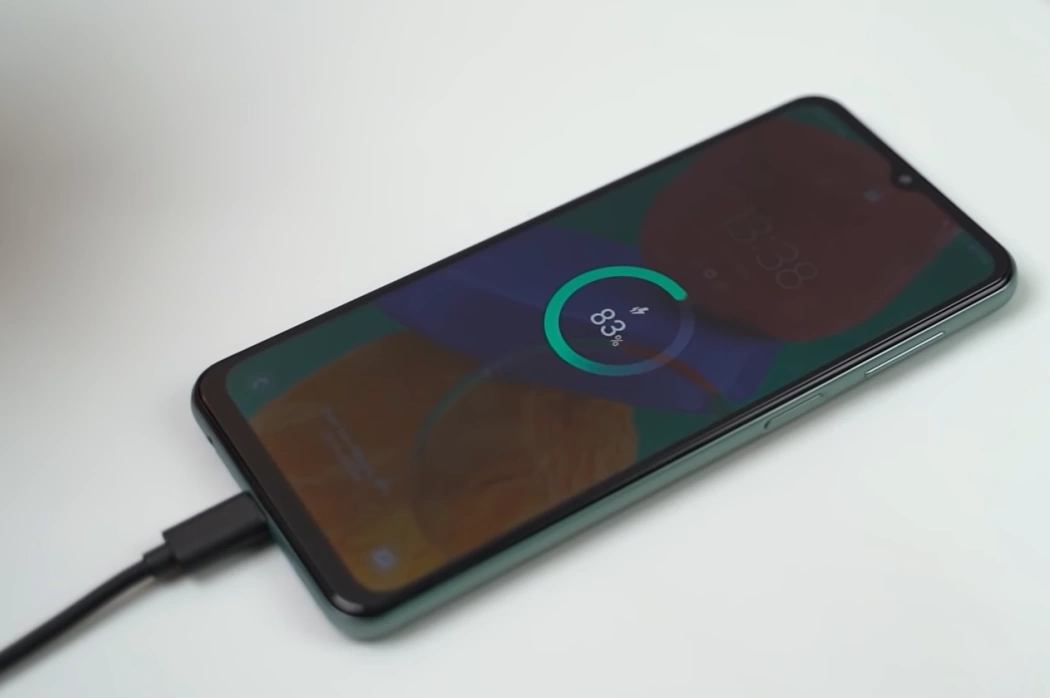It doesn’t matter whether you own a Samsung Galaxy M13, Galaxy M23, or Galaxy M33 handset. These phones are all prone to battery drain issues. If you are experiencing the same problem with one of these three models, you can try to fix them easily with a few hacks.
In this article, you will learn how to fix battery drain issue on Samsung Galaxy M13, Galaxy M23, or a Galaxy M33. Yes, the process is the same for all three models, and hence, you can try them irrespective of the model you are using.
Let’s begin!
Tips to Fix Galaxy M13, M23 & M33 Battery Drain Issue
1. Remove Non-Play Store Apps
If there is any app on your phone that you did not install through Google Play Store, remove it immediately. Those apps can contain malware. Since they are not available through the Play Store, Google cannot verify the security and privacy features.
Malware can steal your information. They keep running in the background and can quickly drain your phone’s battery. They can even cause overheating of your phone.
2. Turn Off Location Service
The location service on your phone is a battery hog. You must turn it off. Turning off the location service is quite easy. There are two methods you can use.
Method 1:
- Go to Settings » Location.
- On the next screen, turn off the service using the toggle button.
Method 2:
- Pull down the shortcut menu from the top of the screen.
- Look for the location service icon and tap on it to turn it off. When turned off, it will turn grey.
3. Turn Off Networking Services
Samsung Galaxy phones offer multiple networking services like Bluetooth, Wi-Fi, NFC, Mobile Hotspot, etc. You don’t need all of them at once. When these services keep running continuously, they drain the battery quickly. Turn them off when you don’t need them.
For example, you may not need mobile data, Bluetooth, NFC, etc. when you are at home and within your Wi-Fi network. So, keep the Wi-Fi on and turn off the other services.
You can turn off these services by pulling down and expanding the notification bar from the top of the phone screen and then tapping on the respective icons. When the icons turn grey, they are turned off.
4. Disable Always On Display
The Always On Display is a great feature as it will display notifications on your phone’s screen even when the phone is sleeping. However, this service uses battery power to keep sending notifications to your phone’s locked screen.
This feature may sound cool, but the truth is that you don’t need it. You can survive without it. Just turn it off from Settings » Display » Always On Display (scroll down to locate it), and then toggle it off.
5. Disable Adaptive Brightness
This is yet another feature of Samsung Galaxy M13, M23, and M33 phones (plus other Galaxy phones) that is quite cool. It automatically adjusts the screen’s brightness depending on the surrounding lighting conditions.
Yes, the feature does help to keep your eyes protected, but it also consumes a lot of battery power. Just turn it off and perform manual adjustments through the expanded notification section. To turn off the features, go to Settings » Display » Adaptive brightness. From there, use the toggle button to switch it off.
6. Turn Off Unnecessary Notifications
Your phone probably has a lot of apps such as Uber, Amazon, matrimony apps, food delivery apps, etc. All these apps keep sending notifications throughout the day. When notifications come in, the screen lights up (even partially) and a notification sound goes off.
In both cases, battery consumption happens. Moreover, those apps use the phone’s networking features to push those notifications. This also consumes additional power. Plus, those notifications are annoying. So, turn them off.
To turn off notifications, use the following steps:
- Go to Settings » Notifications » Included apps.
- On the next screen you see, turn off notifications for the apps that you don’t use or don’t want notifications from those apps.
7. Perform Battery Optimizations
You must optimize the battery performance of your Samsung Galaxy M13, M23, or M33 handset. There are a few things you can do that include:
Adaptive Battery and Protect Battery:
- Go to Settings » Battery and device care.
- On the next screen, click on the Battery section.
- Then click on More Battery Settings.
From there, Turn ON the Adaptive Battery and Protect Battery options. The Adaptive Battery option will increase your phone’s battery life based on your phone usage. The Protect Battery will restrict the maximum charge to 85% and thereby increase the battery life.
Turn ON Power Saving:
You can turn on the Power Saving mode. It will disable several features of your device and limit the CPU usage of your device. To activate Power Saving, go to Settings » Battery and device care. From there, click on the Battery section, and then on the next screen, toggle ON the Power Saving feature.
Put Apps to Sleep:
If there are apps that you don’t use often, Samsung can put them to sleep automatically and restrict their battery usage. To activate the feature, follow the steps below:
- Go to Settings » Batter and device care.
- On the next screen, click on the Battery section.
- Then click on Backgroud usage limits.
- On the next screen, use the toggle switch to turn ON the Put unused apps to sleep feature.
8. Change Screen Timeout Duration
The screen of your Galaxy phone consumes a lot of power. So, keeping the screen lit up for a long duration will lead to battery drain. To fix that issue, you can reduce the screen timeout duration to 15 seconds or 30 seconds. Follow the steps below to change the timeout duration:
- Settings » Display » Screen Timeout.
- Click on the Screen Timeout option and set the duration to 15 seconds.
Finally, if none of the above methods worked for you, you can perform a factory reset of your phone. This will wipe out all data, but also remove culprit apps and reset faulty settings to prevent battery drain.