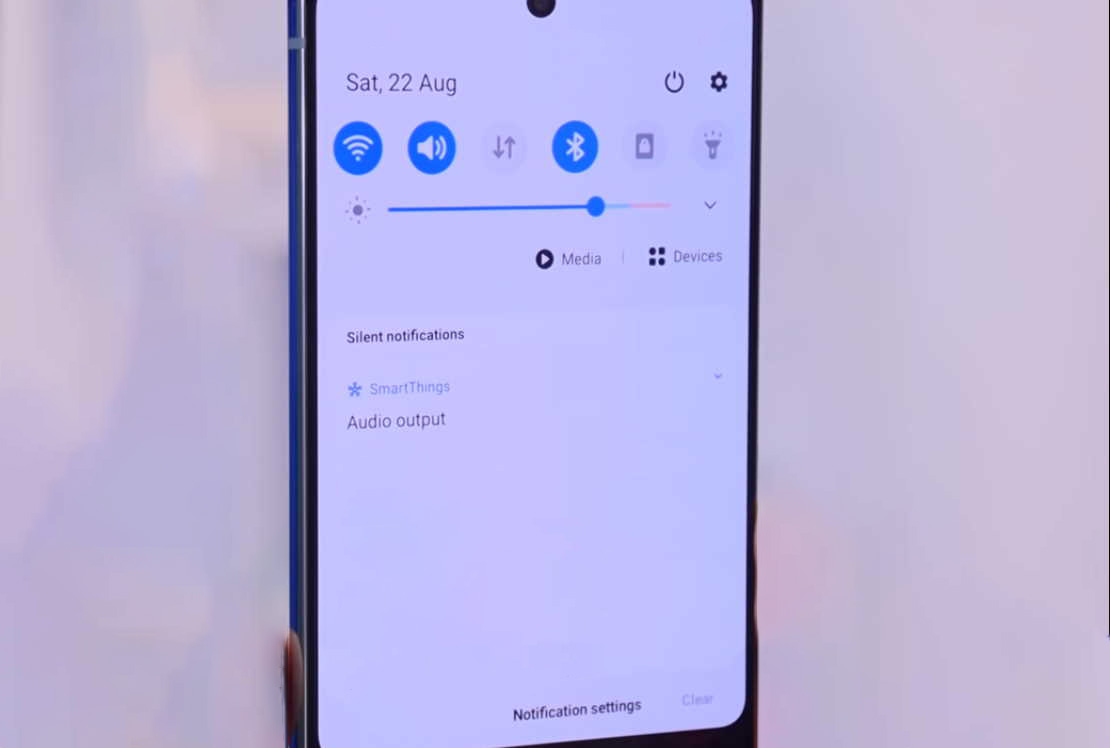Is notification not working on your Samsung Galaxy Note 20 phone? A lot of users especially those owning Note 20 and Note 20 Ultra have reported notifications not working or no notification sound when receiving messages or alerts, although they are sure they have turned on the notifications on their devices.
If you are one of those experiencing notification problem on your Galaxy Note 20 or Note 20 Ultra, there are solutions you can try to fix the problem.
In this article, we’ll explain what you can do to fix when notification is not working on your Samsung Galaxy Note 20 or Note 20 Ultra. Read on.
How to fix notification not working issue on Galaxy Note 20 and Note 20 Ultra
1. Turn off Do not disturb
If you have turned on the Do Not disturb feature, it can block apps from running or showing notifications. The DND feature mutes all calls, alerts and media on your phone. Try disabling it and see if the notification starts working.
- Go to Settings
- Then tap on Notifications
- Next tap on Do not disturb and toggle the switch Off
2. Turn off power saving mode
The Power saving mode helps to extend battery life by disabling or limiting certain functionality of your phone. If it is enabled, it could be blocking notifications. Try turning it off and see if that resolves your notification problem.
- Swipe down the Quick settings panel
- Then tap on the Power mode icon to disable the power saving mode
3. Turn on sound notification
If you have set the sound mode to either vibrate or mute, you’ll not hear any sound when you receive the notifications. To enable notification with sound, perform the following steps.
- Go to Settings
- Next tap on Sounds and vibration
- Now tap on the Sound icon under the sound mode to turn on sound notification
4. Check notifications volume settings
If notification is turned on but you still can’t hear the notifications sound, check the volume settings for the notification. The notification sound will not be audible if it is too low or muted. Try increasing the notification volume to a level you can clearly hear.
- Go to Settings
- Tap on Sounds and vibration
- Tap on Volume
- Now touch and move the Notifications volume slider to the right to increase the volume
5. Allow app notifications
Samsung provides an option to manage notifications for different apps differently. You can choose which apps can send notifications and which don’t. It also allows you to customize the way your apps send notifications, including sounds and vibrations. To change app notification settings, follow the steps below.
- Go to Settings
- Tap Notifications
- Tap See all
- Tap the drop-down menu at the top to show All apps
- Now, select the app for which you want to receive notification and toggle it on
You can also choose to show badges for an app whenever you receive notifications from the corresponding app. To show badges on the app icons, follow the steps below.
- Go to Settings
- Tap Notifications
- Tap on App icon badges and toggle it on
6. Reset all settings
Although, we are confident that one of the above solutions should definitely resolve the notification problem. If for some reason, the issue still persists, we recommend resetting all settings on your device as the next resort. This will restore all system settings to their default and can eliminate any system flaws that may be causing the notification problem.
- Go to Settings
- Tap on General management
- Tap on Reset
- Tap on Reset settings
- Confirm Reset settings
- Finally tap Reset to begin the reset process
7. Reset your phone
This is the last option you should try if none of the above tips work. The factory reset might fix the problem if it is firmware related. However, this procedure will delete all your apps and data so make sure to backup if you don’t want to lose them.
To factory reset your phone, follow these steps.
- Go to Settings
- Tap on General Management
- Next tap Reset
- Then tap on Factory data reset
- Scroll down and tap on the Reset button
- Enter password, PIN or pattern when prompted
- Tap the Delete all button to proceed with the reset
You can also perform factory reset using the following procedure. This will not ask you to provide your password, PIN or pattern.
- Switch off the phone
- Then press and hold the Power key and Volume up button together for few seconds until the Galaxy Note 20 or Note 20 Ultra logo appears
- Continue to hold the keys until the Recovery menu shows up
- Next use the Volume Down key to highlight and select Wipe Data/Factory Reset
- Then press the Power key to select the option
- Use the Volume Down button and highlight Factory data reset option
- Press the Power key to initiate the reset
- Once the factory reset completes, you will see the recovery menu again
- Select Reboot System Now and press Power button to restart the device.