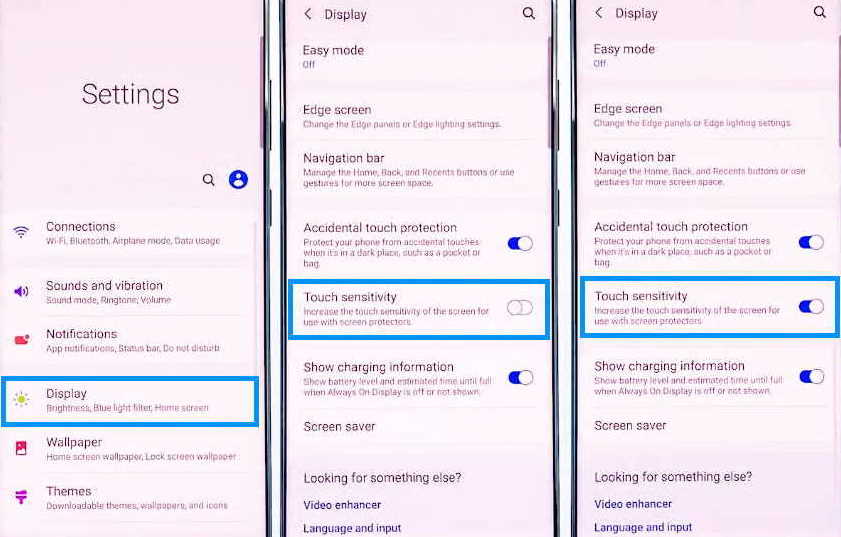Touch screen not working on Samsung Galaxy Note 20? Lately, many Note 20 owners reported of touch screen being slow and unresponsive to touches. Some also complained about the S-pen not working and they are not sure why?
There can be number of factors to the problem and that is exactly what we are going to discuss in this article. We will also share tips that you can use to troubleshoot and fix touch screen issues on Galaxy Note 20 and Note 20 Ultra. Read on.
What causes touch screen issues?
The following are possible causes of touch screen issues on Galaxy Note 20.
- Firmware or software glitch
- Corrupted system cache
- Unknown Software bug
- Broken or cracked screen
- Problem with S-pen or stylus
- Incompatibility with third party apps
- Incompatibility with third party accessories
- Hardware malfunction (damaged touch screen digitizer)
How to fix Touch Screen Issues on Samsung Galaxy Note 20/Note 20 Ultra
Below are some effective solutions you can try to fix any touch screen related issues on your Galaxy Note 20 or Note 20 Ultra.
1. Reboot the phone
Before trying the subsequent solutions, you must first consider the possibility of the issue due to firmware or software malfunction. Often minor firmware or software glitch can cause the screen to hang and become unresponsive. A simple reboot of the phone can fix such problem without needing to troubleshoot further. When you perform reboot, your phone’s internal memory gets refreshed and all services are restarted thereby eliminating any system flaws that may be causing the issue.
Here’s how to restart your Note 20:
- Press and hold the side button and volume down key together until the Power Menu appears.
- When the Power Menu appears, tap the “Power Off” or “Restart” button.
Once the device reboots, check if touchscreen works. If not, then proceed on to the next solution.
2. Clean the phone screen
Your phone screen is prone to dust or dirt accumulation. These particles can interfere with the touch interface making the screen become slow and unresponsive. Take a soft, dry and lint-free cloth dampen with water or isopropyl alcohol solution and wipe the screen until all the dust particles are cleaned properly. Once you are sure the screen is cleaned properly, check if the issue is resolved. If not, try the next solution.
3. Get replacement screen
If the screen is broken, then the only option here is to get a new screen. Usually when the screen cracks, the touch screen digitizer below the display also gets damaged. In such case, screen replacement is the only solution. Visit your local Samsung Care center and install a new screen on the device.
4. Remove screen protector
Certain screen protectors can interfere with the touch sensitivity of the screen. Take off the screen protector and then check if that fixes the problem. If not, proceed with the next solution.
5. Improve touch sensitivity
If you plan to use touch screen protectors and still be able to use touch screen without issues, then you might want to increase the touch sensitivity of the screen. Samsung Galaxy Note 20 provides an option to improve touch sensitivity of the screen through the display settings. Here’s how to enable the feature.
- Open Settings from the home screen or from the notification panel by clicking the gear icon.
- Tap on Display
- Tap the Touch sensitivity and toggle to ON
6. Soft reset your S-pen
Sometimes the S-pen or stylus can malfunction and your Note 20 screen may not respond when you type it on the screen. In such case, a soft reset of the stylus can fix the problem. Follow the procedure below to soft reset your S-pen.
- Turn off your Galaxy Note 20
- Next, connect the Stylus properly to your Note 20
- Then, press and hold down the Volume key and Power button for few seconds until the phone reboots
- After the phone is booted fully, go to Settings > Advanced features > S Pen
- Tap on S Pen remote and toggle it ON
After you have enabled the stylus, take out the stylus and type it on the screen and see if it works. If it doesn’t, you may have a defective screen or stylus. In that case, contact Samsung care and get a replacement.
7. Use safe mode
Some third party apps can cause problems with the touch screen due to compatibility issues. You can troubleshoot this by running your phone on safe mode. When you turn on safe mode, it allows your phone to run only native apps and all downloaded apps will be temporary disabled.
To enable and use safe mode on Galaxy Note 20, follow the below steps:
- Press and hold on the power button until you see the Power off icon
- Press and hold on the Power off icon until you see the Safe Mode icon
- Tap on the Safe Mode icon to reboot your phone in safe mode
After the phone has booted in safe mode, check if touchscreen is working. If it works fine, then you can safely conclude that one of the downloaded apps was the culprit. With this knowledge, you can then proceed to reboot the phone on normal mode and uninstall the downloaded apps one by one until the one causing the problem is identified and removed.
8. Wipe system cache partition
A system cache partition is a temporary memory storage allocated by Android system to store frequently accessed files and data. However, overtime this cache storage can fill up space on your device and cause memory issues. This will result in performance issues and can cause all kinds of problem including touchscreen malfunction. Therefore, it is important to clear this cache from time to time.
Here’s how to clear system cache partition.
- Turn off the device
- Press and hold the Volume Up key and the Bixby/Power key.
- Continue to hold both keys until Android Recovery menu options appear
- Press the Volume down key and navigate to Wipe cache partition
- Press Bixby/Power key to select
- Press the Volume down key to highlight Yes, then press the Bixby/Power key to select
- When the process is complete, Reboot system now is highlighted
- Press the Bixby/Power key to restart the device.
9. Update Apps and Software
Many known software bugs are fixed with new updates. Outdated apps or software can cause all kinds of system malfunction. Hence, it is important to keep your apps and software updated to latest versions in order to eliminate any known software bugs that may be causing issue with the touch screen.
10. Factory reset the phone
If the above solutions do not work, then you can try restoring your phone to factory default. This procedure will bring your phone back to its original default configuration. However, please note that restoring your phone to factory default will delete all existing apps, files and data from your phone so perform this operation only after taking complete backup of the important files and data.
Here’s how to factory reset your Galaxy Note 20:
- Open Settings from your home screen
- Tap on General management
- Tap on Reset
- Tap on Factory data reset
- Scroll down and tap on the Reset button
- Tap the Delete all button to proceed with the reset
This operation will take few minutes to complete. After the process completes, your phone will reboot.
Once the phone is fully booted, check if the touchscreen works. If the issue still persists, then you may have to take the phone to a local Samsung care center for closer inspection.