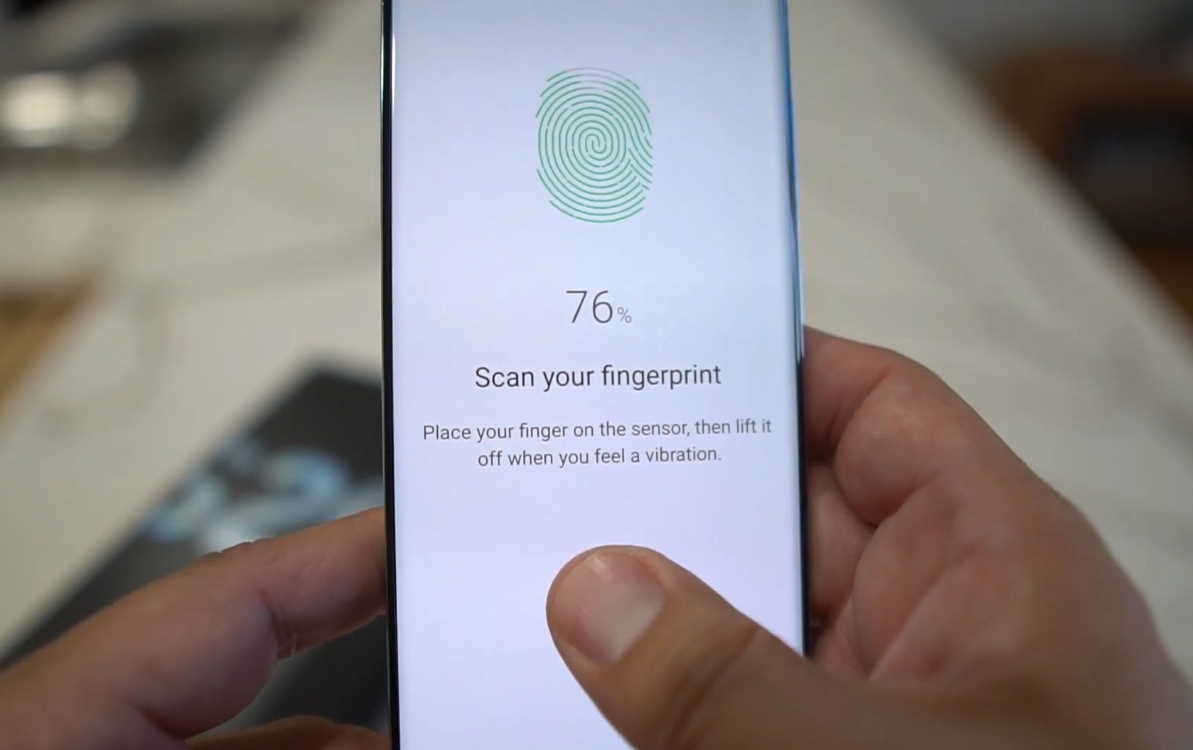Fingerprint scanner is a security feature available with most smartphones and is often used for authentication purposes. You can use it to unlock your phone in place of PIN, password or pattern. It can also be used to authenticate financial transactions or to get access to various services on your smartphone.
Lately, many S20 owners reported of fingerprint scanner not working on their smartphones and they are not sure why? They claim the fingerprint is not being recognized even after setting it up correctly.
The problem can be due to number of factors and that is exactly what we are going to discuss in this article.
Why Fingerprint Scanner is Not Detecting?
The following can be possible causes of why fingerprint scanner is not working on your device.
- Using wrong finger
- Your finger is too wet or too dry
- Scar or wrinkle on your finger
- Damaged fingerprint sensor
- Dirt on the fingerprint sensor
- Scratches on the screen protector
- Incompatible screen protector
- Software/firmware malfunction
Solutions to Fingerprint Not Detecting Problem
Below are solutions you can try to fix fingerprint scanner not working issues on Galaxy S20.
1. Clean the screen
The first thing you should do when fingerprint is not detecting is to look for any dirt or dust on the fingerprint sensor. Fingerprint scanner is prone to get dirty as it is exposed and can cause the sensor to not work as intended. Take a soft, dry and lint-free cloth dampen with alcohol solution and gently clean the screen, wiping out any dust or smudge on the screen. After you have done that, let the screen dry by letting it sit for a while and then try the sensor again. If it doesn’t work, proceed on to the next solution.
2. Remove screen protector
The screen protector can also interfere with the fingerprint sensor and prevent it from recognizing your fingerprint. Remove the screen protector and try the sensor again and see if it works. If it doesn’t, try the next solution.
3. Improve screen sensitivity
Samsung provides an option to increase the touch sensitivity of the screen. This can potentially fix the fingerprint scanner problem as well, especially if you are using screen protectors. Follow these steps to improve screen sensitivity on Galaxy S20.
- Open Settings from the home screen or from the notification panel by clicking the gear icon.
- Tap on Display
- Tap the Touch sensitivity and toggle to ON
4. Remove old fingerprints then add new one again
Sometimes the old fingerprints may not match with your current fingerprint due to many factors. Here are some example scenarios that can cause fingerprint issues.
- Restoring fingerprints from an old device to a new one
- Cut or injury on your finger
- Change in weather condition
In such cases, deleting the old fingerprints and adding new ones can fix the problem. Follow the procedures below to delete and add new fingerprints.
Steps to delete old fingerprints:
- Go to Settings
- Scroll down and tap on Biometrics and security
- Tap on Fingerprints
- Type in the PIN, Password, or Pattern when prompted
- Select the fingerprints to remove. To select all, touch and hold a fingerprint then select All from the upper-left corner
- Tap on Remove (top right corner). Then confirm to remove
To add new fingerprints, follow the steps below:
- Go to Settings
- Tap on Biometrics and security
- Tap on Fingerprints
- Type in the PIN, Password, or Pattern when prompted
- Tap Add fingerprint. Enter the current PIN, Password, or Pattern if prompted
- Follow the on-screen tutorial to scan your fingerprint
- Tap Done to add the fingerprint
Note: Ensure the screen protectors are removed from the phone and your fingers are cleaned properly before proceeding with the fingerprint registration.
5. Clear cache partition
A cache partition is a temporary memory storage that stores frequently accessed files and data. Even your fingerprint data is stored here as it makes future access to the data faster. This data can get corrupted due to many factors. Clearing the cache partition can fix many smartphone problems including the fingerprint issues.
Here’s how to clear cache partition.
- Turn off the device
- Press and hold the Volume Up key and the Bixby/Power key.
- Continue to hold both keys until Android Recovery menu options appear
- Press the Volume down key and navigate to Wipe cache partition
- Press Bixby/Power key to select
- Press the Volume down key to highlight Yes, then press the Bixby/Power key to select
- When the process is complete, Reboot system now is highlighted
- Press the Bixby/Power key to restart the device.
6. Factory reset your phone
This procedure will delete all data including apps, files and settings therefore ensure to backup the files and data you don’t want to lose before proceeding with the operation.
To factory reset your phone, follow the steps below:
- Open Settings from your home screen
- Tap on General management
- Tap on Reset
- Tap on Factory data reset
- Scroll down and tap on the Reset button
- Tap the Delete all button to proceed with the reset
This operation will take few minutes to complete. After the process is done, your phone will restart. Now try the fingerprint scanner again and see if it works. If the problem is still not resolved, take the phone to the local Samsung care center for further diagnosis.