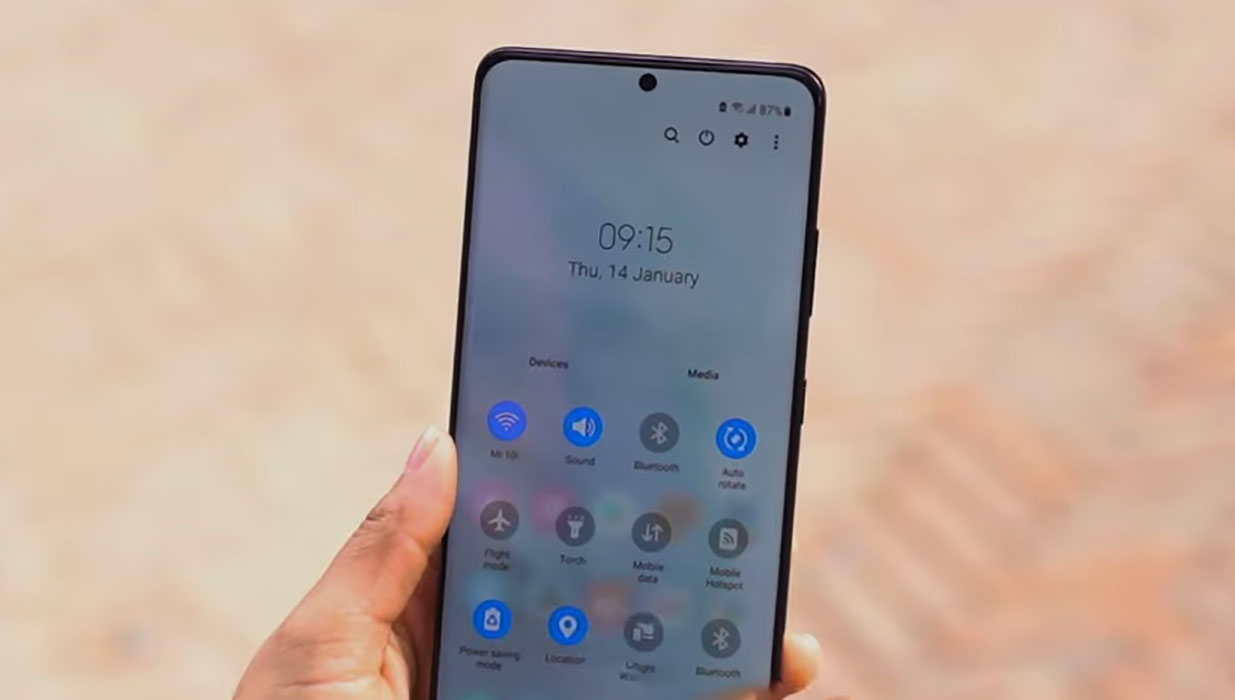While the Samsung Galaxy S21 series devices offer improved features and superior performance, you may encounter issues related to Bluetooth connectivity at times. Common Bluetooth problems that users face on Galaxy devices include pairing problems, dropped connections, difficulty in finding or detecting devices, and issues with audio or phone calls via Bluetooth.
If you’re experiencing any of the issues mentioned above on your Samsung Galaxy S21 series phone, don’t worry! We’ve compiled a list of tips to help you troubleshoot and resolve Bluetooth connectivity problems on your device.
Let’s find out how to troubleshoot Bluetooth connectivity problems on your Samsung Galaxy S21 series.
Tips to Fix Galaxy S21 Bluetooth Connection Issue
1. Reboot the phone
Often the bluetooth problem may arise due to a minor system glitch which can be easily fixed by a simple reboot of the phone. A device reboot helps eliminate any error or glitch that may be affecting the Bluetooth system on your phone.
To perform device reboot, follow these steps:
- Press and hold the side button and volume down key together until the Power Menu appears
- When the Power Menu appears, tap the “Power Off” or “Restart” button
After the device reboots, try pairing again and see if it works. If it doesn’t, proceed on to the next solution.
2. Turn Bluetooth off and on
Sometimes turning the Bluetooth off and then back on again can easily fix your Bluetooth problem especially if it’s just a minor software glitch. Try doing this and see if the issues resolves.
Here’s how to turn the Bluetooth off and back on again:
- Swipe down from the top to bring up the Quick settings panel
- Tap the Bluetooth icon to turn Bluetooth off
- Tap the Bluetooth icon again to turn Bluetooth back on
3. Turn Airplane mode on and off
Another simple trick to fix the bluetooth issue is by turning the airplane mode on for a few seconds and turning back off again. This action will reset all network services on your phone and eliminate any errors that may be present in the phone’s network system, including Bluetooth.
Here’s how to toggle the Airplane mode off and back on again:
- Swipe down from the top to bring up the Quick settings panel
- Tap the Airplane mode icon to turn Airplane mode on
- Tap the Airplane mode icon again to turn Airplane mode back off
4. Unpair and repair the bluetooth devices
Sometimes existing connected bluetooth devices can cause conflict and prevent it from pairing another bluetooth device. To clear this issue, try unpairing all connected or saved devices from your phone and then try pairing them again. This will allow your phone to initiate fresh connection and can help resolve the pairing problem.
Here’s how to unpair existing devices:
- Go to Settings
- Tap on Connections
- Tap on Bluetooth and make sure its turned on
- Tap the Gear settings icon next to each device and then tap Unpair on the bottom left corner to remove the device.
- Repeat to remove other paired devices.
Once you’ve removed all the paired devices, try reconnecting or pairing your Bluetooth device again and see if it works. If it doesn’t, try the next solution.
5. Try pairing with a different device
If the problem is with the Bluetooth device that you are trying to connect, you should try pairing with another working Bluetooth device and see if that helps. If the issue still persists, the problem could be with your phone and you’ll need to keep on troubleshooting.
6. Reset network settings
If there is a network configuration error that is causing the problem, resetting the network settings may help resolve the problem. When you perform a network reset, all existing network settings including the WiFi networks, Mobile data and Bluetooth connections will be deleted and restored to their default configurations. This can potentially eliminate any network settings conflicts that may be causing issues with the device’s network services, including Bluetooth.
To reset network settings, perform the following procedures:
- Go to Settings
- Tap on General management
- Tap on Reset
- Tap on Reset network settings
- Tap on Reset settings button
- Type in the passcode if prompted
- Tap Reset to confirm the reset
7. Update software
A software bug can also cause the Bluetooth problem. Try updating the software and see if that helps fix the problem. To check and install software updates, perform the following procedures.
- Go to Settings
- Tap on Software update
- Then tap on Download and install to download and install the update.
8. Reset your phone
If none of the above solutions work, you may try factory restore as the last resort. But before you do so, back up all your data and contact information as the procedure will erase them completely.
To do a factory reset, perform the following steps:
- Go to Settings
- Tap on General management
- Tap on Reset
- Tap on Factory data reset
- Tap on Reset button
- Type in the passcode if prompted
- Tap Delete all to confirm the reset