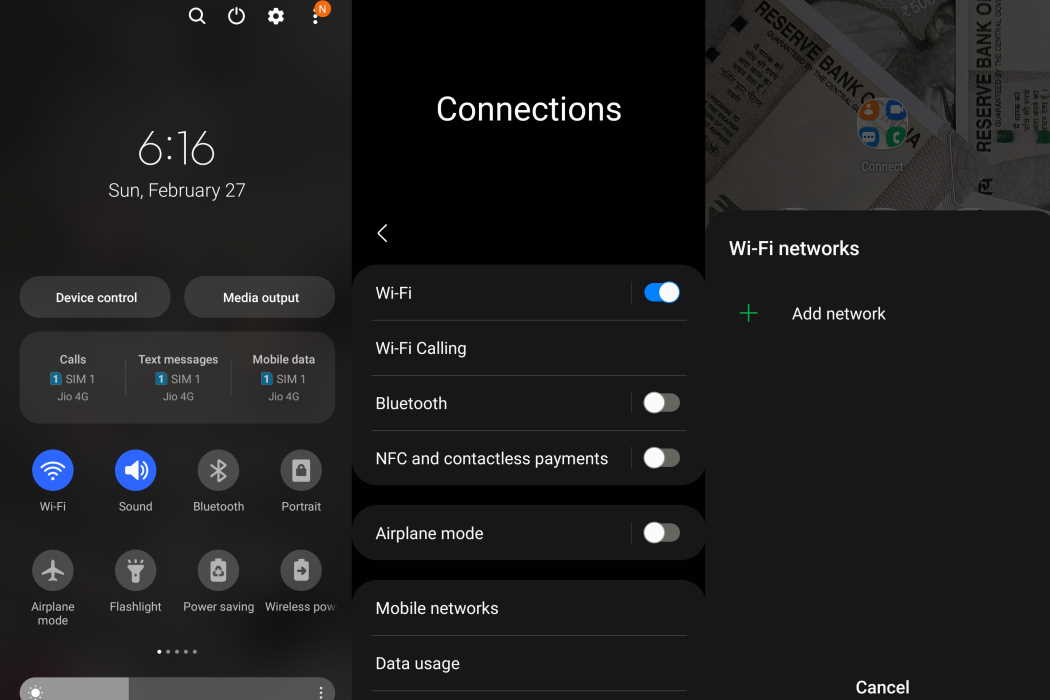The Samsung Galaxy S22 series is undoubtedly the most outstanding Android line-up on the market. But just because the S22 is the best gadget doesn’t imply it works flawlessly or without issues. Wi-Fi network connection is one major issue we detected following the owner’s feedback.
On Samsung S22 series handsets, many owners reported problems with Wi-Fi not functioning, Wi-Fi crashing, and Wi-Fi disconnecting.
If you are one of the guys facing similar issues; Don’t worry, we got you covered. However, let us first understand –
Why Is Wi-Fi Not Functioning Properly On Samsung Devices?
There are a variety of reasons why the Wi-Fi on the Samsung Galaxy S22 series isn’t working, including software flaws, network faults, or hardware issues. If the trouble is caused by software or a network, an efficient alternative may be used to solve it.
Having learned about the core problems causing these issues, let us get to the immediate solutions to this issue. Here is a list of some of the most effective fixes that you can opt for in case of this problem.
Tips to Fix Galaxy S22 Wi-Fi Connectivity Issue
1. Turn ON/OFF Airplane Mode
Is your Samsung S22 linked to Wi-Fi but not connected to the internet? When you have a problem like this, one of the first things you should do is activate and then deactivate the Airplane mode. All of the devices working, including Bluetooth, Wi-Fi, and network-related services, will be disabled as a result. Airplane mode may be enabled by swiping down the notification bar and tapping the Airplane Mode button.
If this is not working correctly, you can try this recourse.
Steps:
- Go to the Settings App.
- Click on Connections.
- Toggle the toggle adjacent to Airplane Mode on and off.
- After that, wait a few seconds before re-enabling Airplane Mode.
2. Forget Wi-Fi connectivity
If the Wi-Fi connectivity between the router and the device is the problem, you will need to disconnect your Samsung S22 from the Wi-Fi network. There’s no need to be concerned; simply re-enter the relevant Wi-Fi id and password to reconnect.
Steps:
- To get started, go to the Settings App.
- Click on Connection.
- Select Wi-Fi.
- Select the Gear Symbol next to the Wi-Fi just underneath the Current Network.
- Choose to Forget option.
- After that, you must wait a few seconds before reconnecting the same Wi-Fi causing the issue. Also, check whether the Samsung S22 poor service issue has been resolved.
- For reconnecting to the forgotten network, go to the Settings menu.
- Select the Connection option.
- Select the Wi-Fi option.
- Retype the password and then click Connect.
3. Reconfigure Settings
You can blame the unnecessary initially configured settings in Samsung S22, S22+, S22 Ultra for the Wi-Fi problem. And some settings are unknown since unintentional touches activate them. So, if you’re still having problems with your Samsung S22 data connection, simply reset the settings.
Steps:
- Go to the Settings menu.
- Hit General Management by swiping down.
- Select Reset > Reset Network Settings from the menu bar.
- Reset the settings by tapping Reset Settings.
- If asked, retype the password.
- Finally, press Reset to complete the process.
4. Check for Software Update
Galaxy S22 series is a premium flagship device, but there are chances that you’ll encounter problems like the network fault due to software bug. The company publishes an update to address minor issues and improve the gadget to address such issues. As a result, we recommend checking to ensure whether your Samsung S22 is running the most recent software version.
Steps:
- Navigate to the Settings App.
- Scroll down and choose Software Update.
- Select the Download And Install option.
- Wait for the update process to complete.
Note: Only do so if a software update is currently available. If this is not the case, continue to the subsequent remedy for fixing Wi-Fi not functioning on Samsung S22.
5. Do you use an AdBlocker or a VPN?
The best thing about using a Samsung smartphone is that you can download an ad-blocker, regardless of whether it’s accessible on the Play Store. Similarly, using a VPN is beneficial since it helps you hide personal information. However, activating such functions may have certain downsides, resulting in issues such as Wi-Fi not working correctly. As a result, we recommend removing such addon services from your device.
Steps:
- Navigate to the Settings App.
- More Connection Settings may be found under Connection > More Connection Settings.
- Check to see if the VPN is enabled or not.
6. Restart Device and Router
It’s possible that both the smartphone and router will need to be restarted, but this will only be worthwhile if both devices are used for an extended period of time. If this is the issue, simply reboot the router and the device.
Steps:
- Simply unplug and reconnect the primary power socket into the router and wait a few seconds for it to restart.
- Then hit the power button on the Samsung smartphone to access the power off options.
- Then push on the Green Restart Button.
When the device has completed the restart operation, it will be ready to use. Attach the router to the main supply outlet to turn it on. After completing the procedure, check if it resolves the Samsung S22’s Wi-Fi problem.
7. Perform Factory Reset
If none of the previous solutions work, the factory reset is the last remaining resort for the win. The system restore on the Samsung S22 should remove all minor issues that are preventing the Wi-Fi from working. As a result, we recommend using this solution.
Steps:
- Go to the Settings tab.
- Click General Management.
- Select Reset.
- Reset the factory data by tapping Factory Data Reset > Reset.
Note: Before doing this, ensure that all your critical data and information are safely backed up on other hard drives or cloud storage.
Summing Up
Hopefully, these fixes will be enough to resolve the Wi-Fi issue on Samsung S22 series. If this doesn’t work, it is recommended to visit the nearest Samsung service center technician to repair the problem.