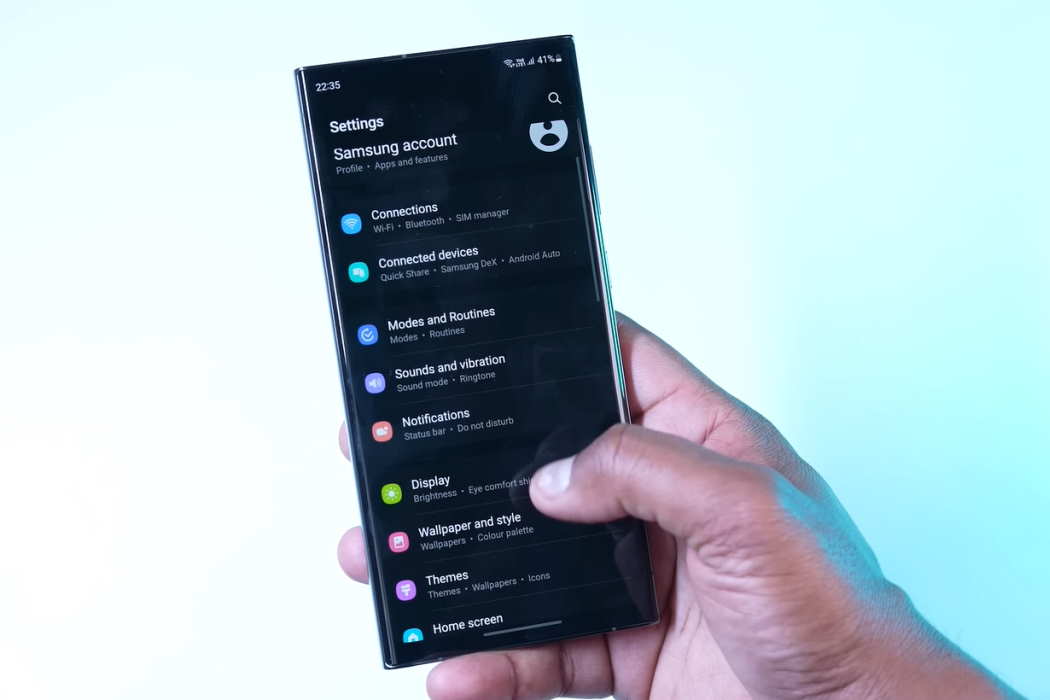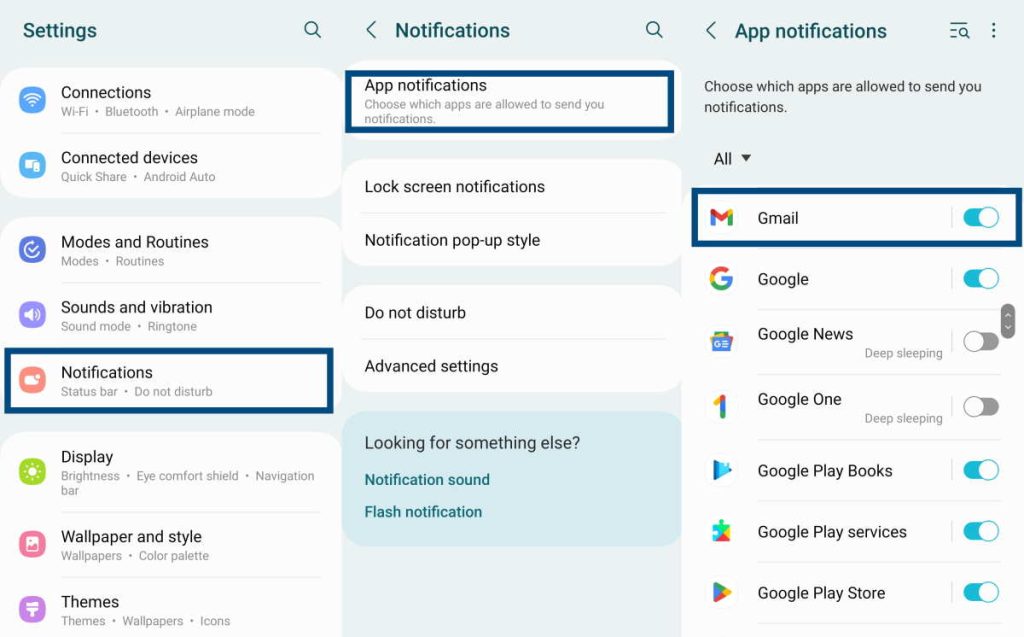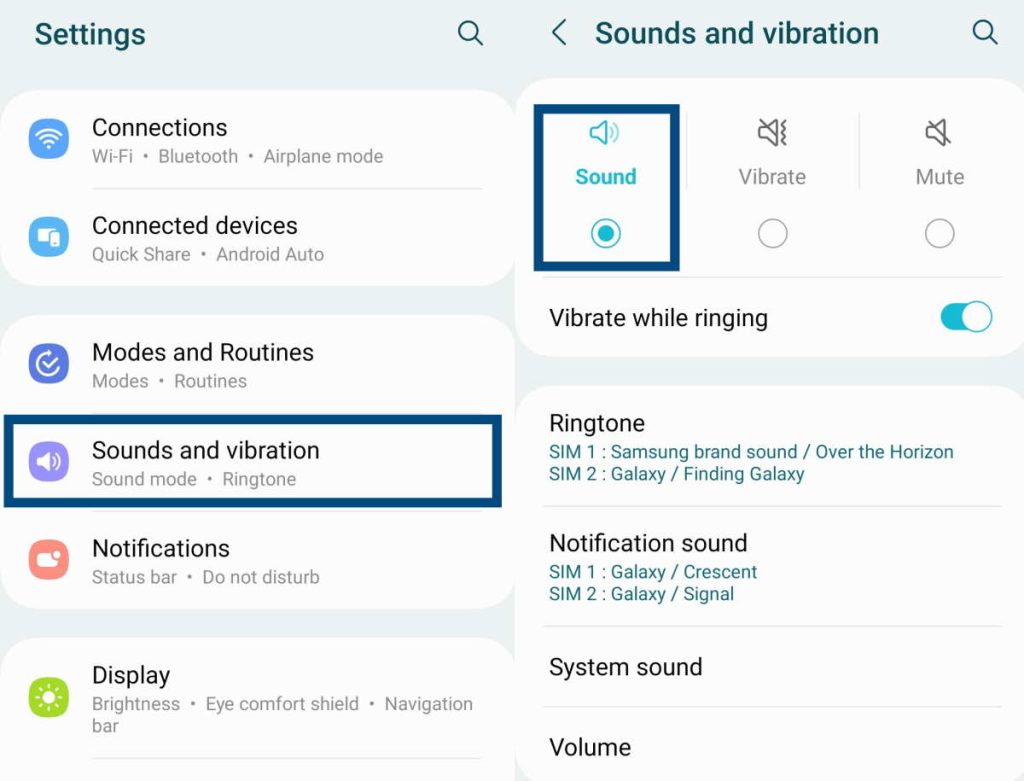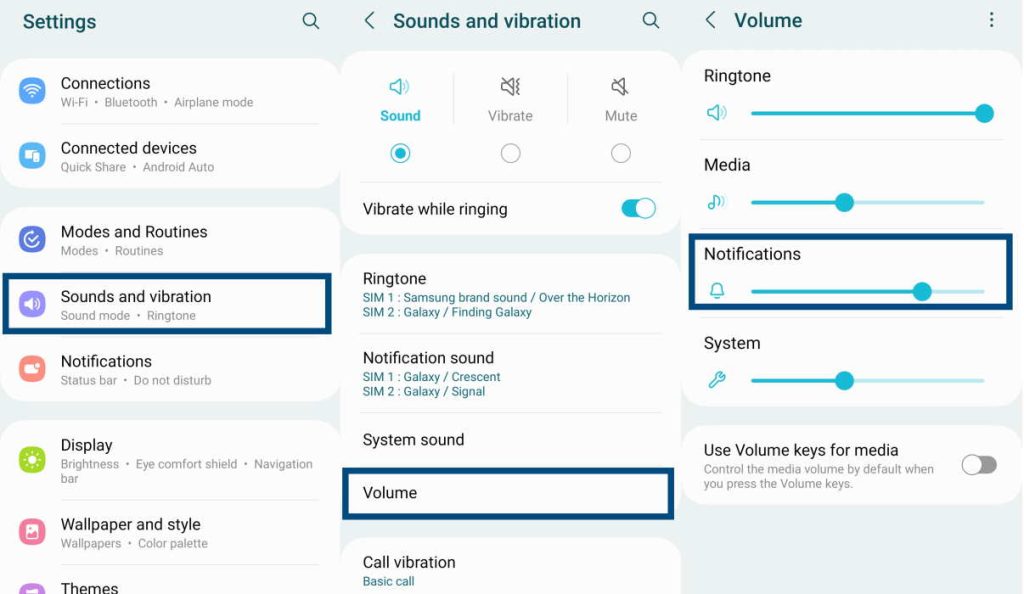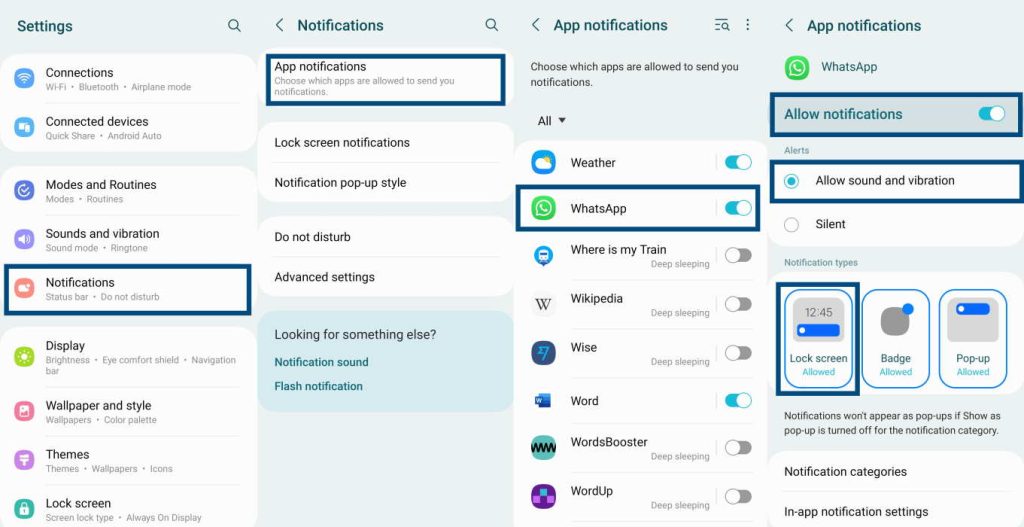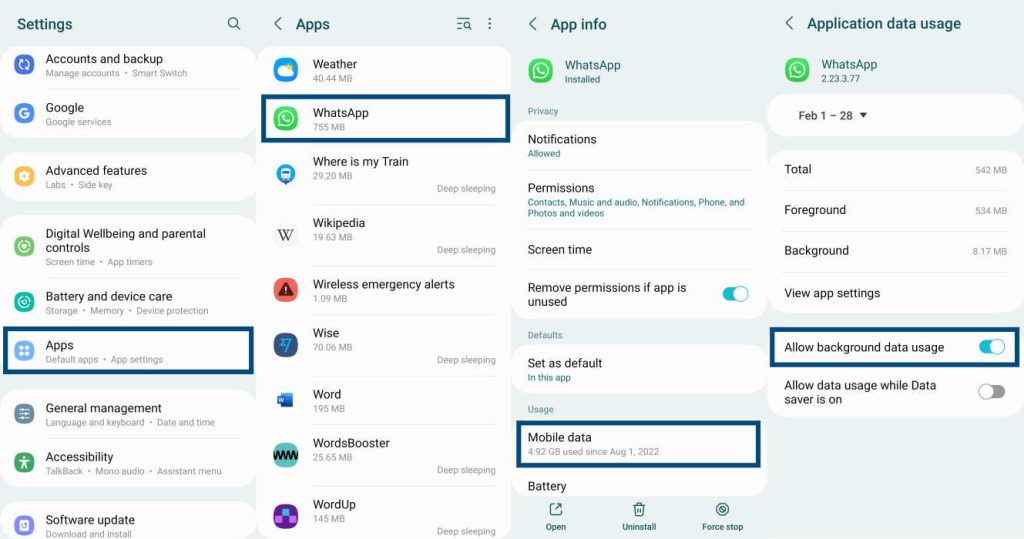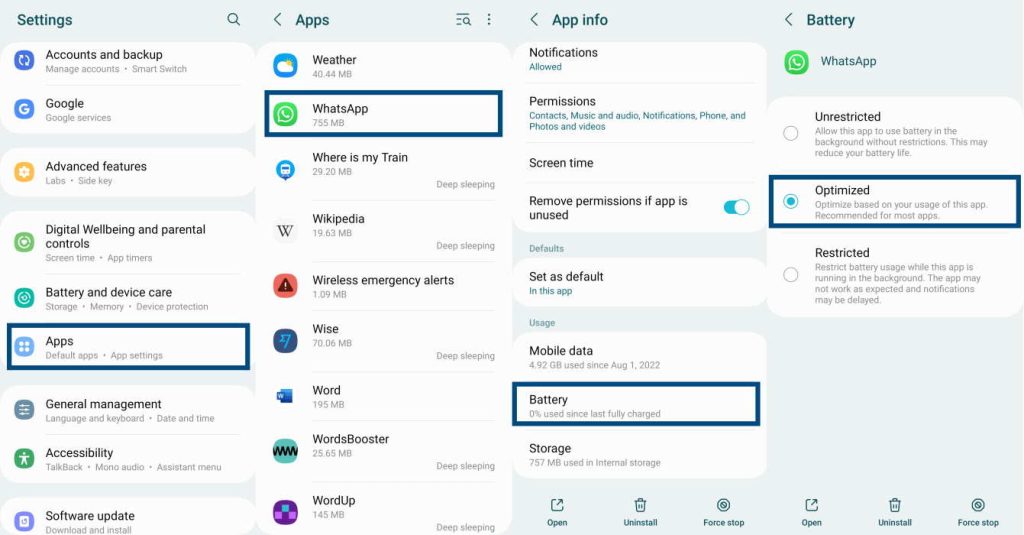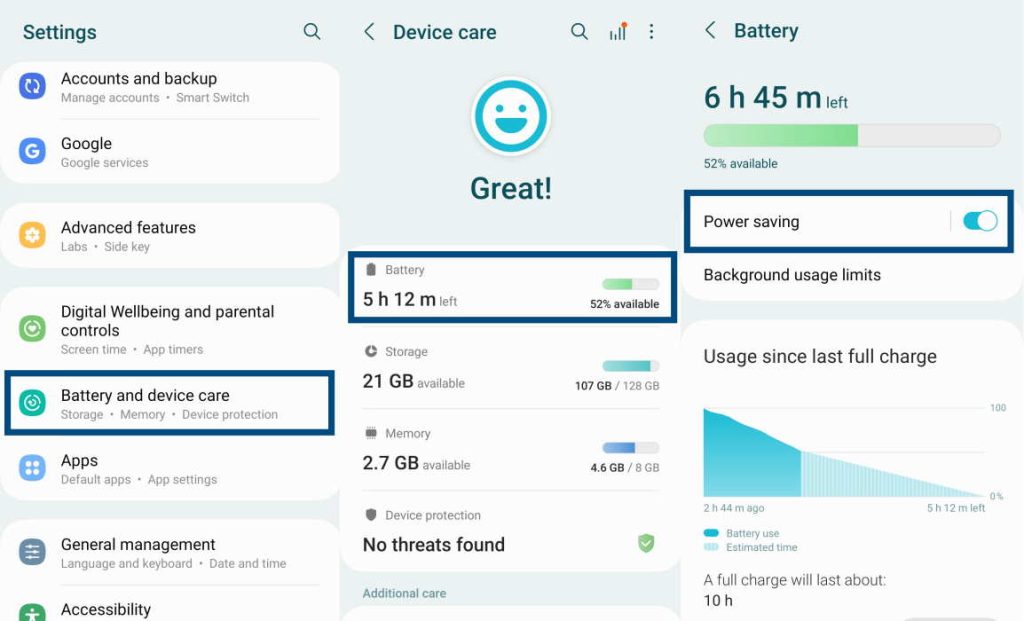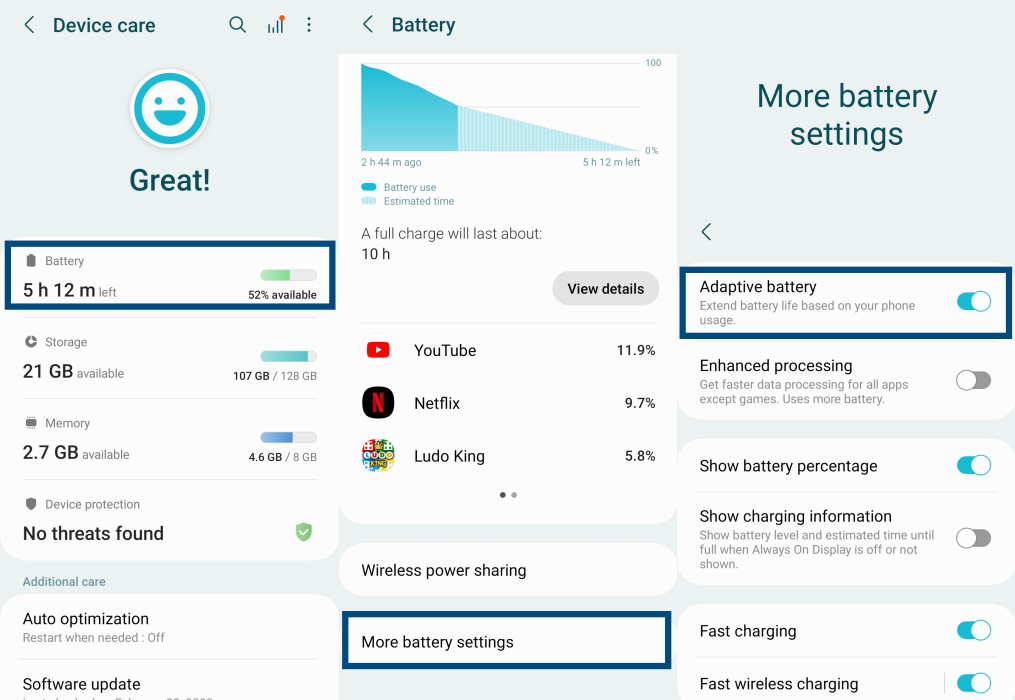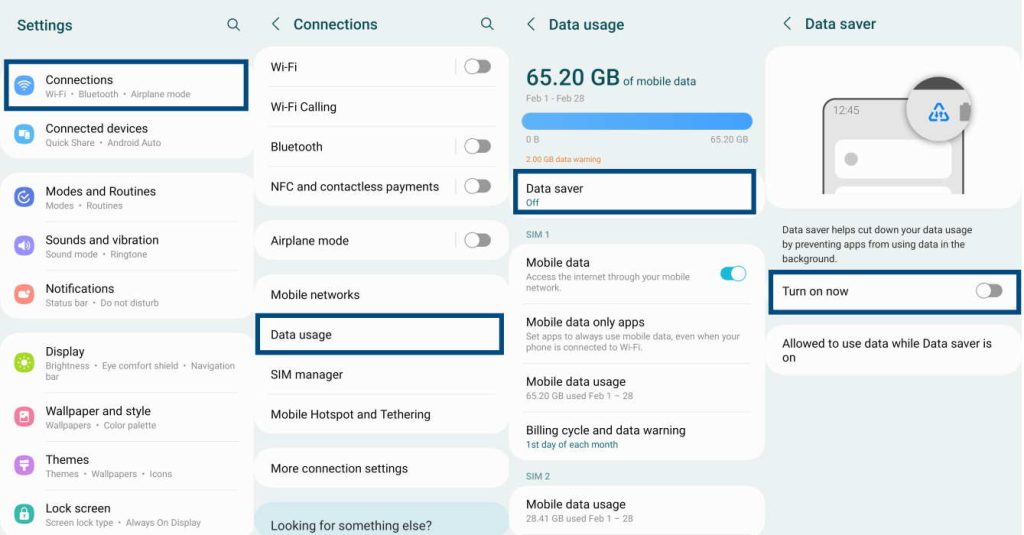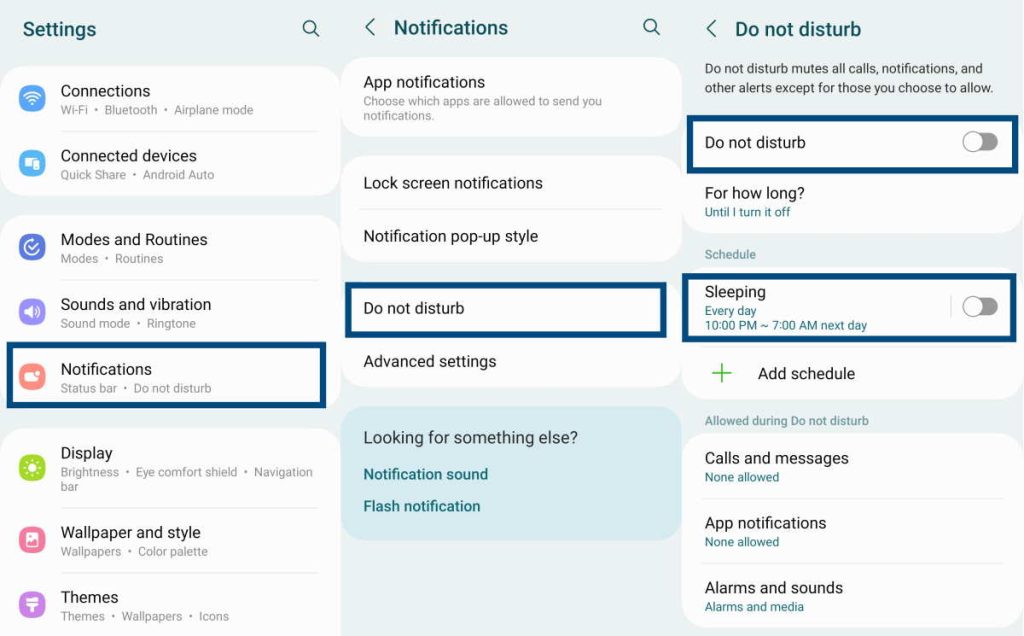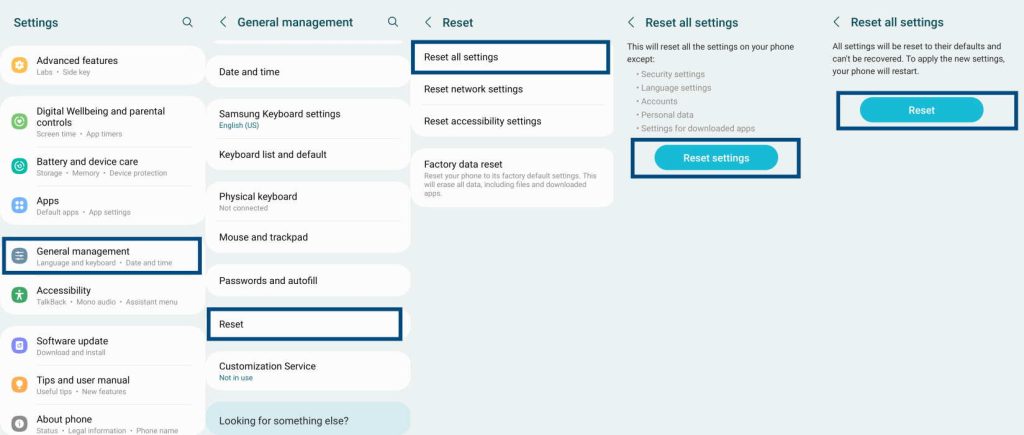It can be quite frustrating when notifications do not show up. Unfortunately, the Samsung Galaxy S23/S23/S23 Ultra series is not immune to this problem. People are already complaining about the problem.
Fortunately, most of the time the problem is usually fixed with minor troubleshooting steps. Keep reading to learn about them.
See Also: [How-to] Fix No Internet/Mobile Data on Galaxy S23/S23+/S23 Ultra
Tips to Fix Galaxy S23/S23+/S23 Ultra Notification Issue
1. Reboot the Phone
Rebooting your phone can remove minor software glitches that can prevent app notifications from working. Here is how to reboot your phone safely:
- Press and hold the Power key and the Volume Down key together to get the Power Off prompt.
- Tap on Restart and then tap on Restart again to confirm. Let the phone reboot.
Now check your notifications.
2. Turn on App Notifications
If you have turned off app notifications at any point in time, you will not receive any notification until you undo your action. Here is how you turn on app notifications on your S23 series phone:
- Go to Settings » Notifications » App notifications.
- Now use the toggle switch next to each app to turn on notifications. The toggle switch must turn blue.
If you want notifications from a few apps only, selectively turn on notifications for those apps and disable others.
3. Enable Sound Mode for Notification
At times you may fail to get notified because you disabled sound mode for notifications. The simple solution is to enable sound mode, and here is what you must do:
- Go to Settings » Sounds and vibrations.
- On the next screen, select the radio button beneath the Mic icon.
- You can even enable vibration from here and set notification sound.
4. Adjust Notifications Volume
Just enabling sound mode for notifications might not be enough. It may happen that the app notification volume is too low for you to hear in noisy areas. Here is how you adjust notification volume settings:
- Go to Settings » Sounds and vibrations.
- On the next screen, tap on Volume.
- On the Volume screen, use the slider to adjust the notification volume. Here, you can adjust the system, media, and ringtone volumes as well.
5. Allow Notifications for Individual App
Enabling sound mode or adjusting the overall notification volume might not be enough. You may need to make an adjustment to individual app settings. Here is how to do it:
- Go to Settings » Notifications » App notifications.
- Tap on any app (or the app for which the notification is not working).
- On the App notification page, enable Allow notifications, select Allow sound and vibration, and disable Hide content on Lock screen.
6. Check Background Data Usage Setting for App
If you have previously disallowed apps from using data in the background, app notifications will not work. You must allow the app (for which you want notifications) to use data in the background. Here is how you do it:
- Go to Settings » Apps » Tap on the app not sending notifications.
- On the App info screen, scroll down and tap on Mobile data.
- On the Application data usage screen, tap on the toggle switch next to Allow background data usage to turn on the option.
Repeat this for every app failing to send notifications.
7. Check Battery Usage Setting for App
When the battery usage setting for a particular app is restricted, it will fail to send notifications. You must allow unrestricted or optimized battery usage. Here is how you do that:
- Go to Settings » Apps » Tap on the app not sending notifications.
- On the App info screen, scroll down and tap on Battery.
- On the Battery screen, select Unrestricted or Optimized.
Now repeat the process for every app that fails to send notifications.
8. Check Power Saving Settings
In case you have enabled power saving mode, apps cannot send notifications. Not only that, but you must also enable Adaptive battery to ensure that the power usage of the apps that you rarely use remain restricted. Here is how you do that:
- Go to Settings » Battery and device care » Tap on Battery.
- On the Battery screen, use the toggle switch next to Power saving and turn it off.
- On the Battery screen, scroll down and tap on More battery settings.
- On the More battery settings screen, use the toggle switch next to Adaptive battery to turn it on.
9. Check Mobile Data Limit
Just in case you have the data saver mode enabled, the phone will restrict mobile data usage for the apps. In that case notifications will fail. You need to turn off data saver to let the notifications flow again. Here is how you do that:
- Go to Settings » Connections.
- On the Connections screen, tap on Data usage.
- On the Data usage screen tap on Data saver.
- Finally, on the Data saver screen, tap the toggle switch next to Turn on now to disable the data saver option. The switch must turn grey.
10. Check Do Not Disturb Setting
Another reason why notifications may not be working is that you have accidentally enabled the Do Not Disturb mode. In that case, turning off the Do Not Disturb mode will fix the issue. Here is how you do that:
- Go to Settings » Notifications.
- On the Notifications screen, tap on Do not disturb.
- On the Do not disturb screen, tap the toggle switch next to Do not disturb to disable it (it must be grey when disabled).
- Finally, just to be sure that Do not disturb doesn’t turn on automatically at scheduled intervals, tap and disable Sleeping.
11. Reset All Settings
If you don’t want to go through the steps above and just reset everything to the original state in which the phone was shipped, you can reset all settings. Don’t worry about your personal data. Nothing will be deleted. Only the settings will be deleted. Here is how you do that:
- Go to Settings » General management » Reset.
- Now tap on Reset all settings and then tap on Reset settings.
If the phone asks for a PIN, Password, or Pattern, provide it, and then tap Reset to confirm.
In case nothing has worked for you, and you are still not receiving notifications, consider a factory reset. Ideally that should work. Just in case it doesn’t solve the issue, visit your nearest Samsung service center.