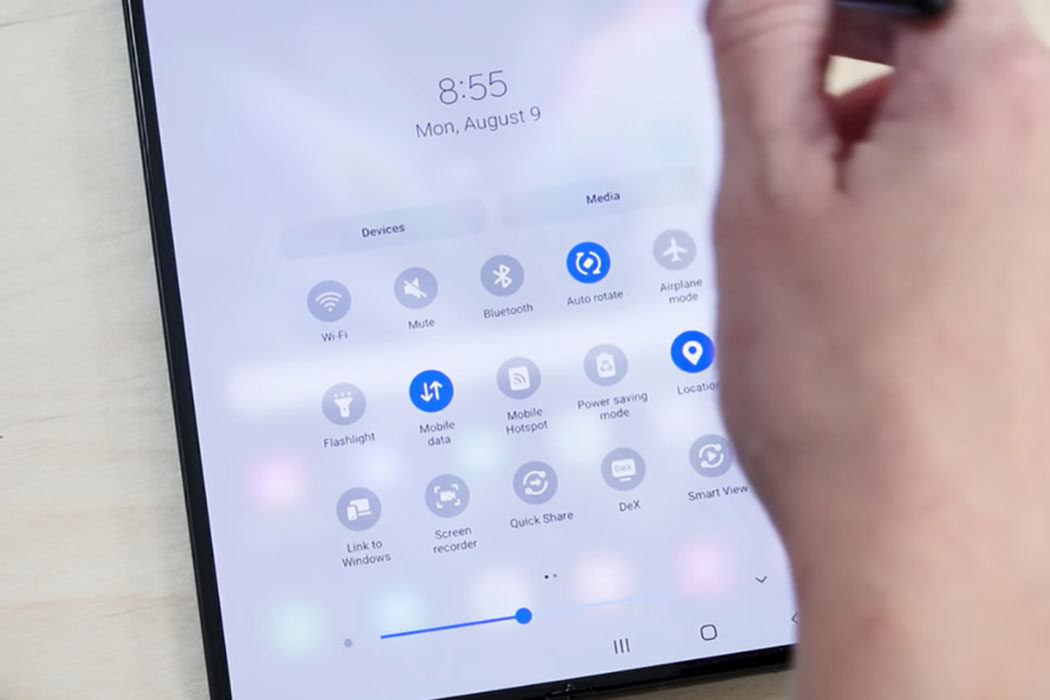Having trouble connecting your Bluetooth on your Samsung Galaxy Z Fold 3? Don’t sweat it! We’ve got some helpful tips that might just do the trick.
We’ve rounded up some effective solutions to fix Bluetooth connection issues on your Galaxy Z Fold 3. So, go ahead and try the following tips to get your Bluetooth working again.
Tips to Fix Galaxy Z Fold 3 Bluetooth Issue
1. Toggle Bluetooth off and on
Before trying anything else, first try turning bluetooth off and back on again. This action will reset your bluetooth connection and eliminate any glitches that may be affecting the Bluetooth system on your phone.
Here’s how to turn the Bluetooth off and back on again:
- Swipe down from the top to bring up the Quick settings panel
- Tap the Bluetooth icon to turn Bluetooth off
- Tap the Bluetooth icon again to turn Bluetooth back on
2. Turn Airplane mode on and off
This is another simple trick that can help fix bluetooth connectivity problem. It works by turning the airplane mode on for a few seconds and turning back off again. This action will reset all network services on your phone and eliminate any errors that may be present in the phone’s network system, including Bluetooth.
Here’s how to turn the Airplane mode off and back on again:
- Swipe down from the top to bring up the Quick settings panel
- Tap the Airplane mode icon to turn Airplane mode on
- Tap the Airplane mode icon again to turn Airplane mode back off
3. Reboot your device
Sometimes, random system errors can cause bluetooth malfunction. Rebooting your device can clear such errors. To reboot your phone, follow these steps:
- Press and hold the side button and volume down key together until the Power Menu appears
- When the Power Menu appears, tap the “Power Off” or “Restart” button
After the device restarts, try pairing again and see if it works. If it doesn’t, proceed on to the next solution.
4. Remove and reconnect bluetooth devices
The existing bluetooth devices can often cause conflict and prevent it from pairing a new bluetooth device. To eliminate this problem, try deleting all connected or saved devices from your phone and then try pairing them again. This will allow your phone to initiate fresh connection and can help resolve the pairing problem.
- Go to Settings
- Tap on Connections
- Tap on Bluetooth and make sure its turned on
- Tap the Gear settings icon next to each device and then tap Unpair on the bottom left corner to remove the device.
- Repeat to remove other paired devices.
Once you’ve unpaired all devices, try pairing your Bluetooth device again and see if it works. If it doesn’t, try the next solution.
5. Pair with another device
Sometimes the problem could be with the Bluetooth device itself. Try pairing with another Bluetooth device and see if that helps. If the issue still persists, the problem could be with your phone and you’ll need to keep on troubleshooting.
6. Reset network settings
A network configuration error can cause bluetooth connection problem. Try resetting the network settings of your device and see if that helps resolve the problem.
To reset network settings, perform the following procedures:
- Go to Settings
- Tap on General management
- Tap on Reset
- Tap on Reset network settings
- Tap on Reset settings button
- Type in the passcode if prompted
- Tap Reset to confirm the reset
7. Update software
If a software bug is causing the Bluetooth problem, updating the software may fix the problem. To check and install software updates, perform the following procedures.
- Go to Settings
- Tap on Software update
- Then tap on Download and install to download and install the update.
8. Factory reset the phone
If the above solutions do not work, the last solution you can try is t restore your phone back to its original factory settings. But before you do so, back up all your important data as the procedure will erase them completely.
To perform a factory reset, follow these steps:
- Go to Settings
- Tap on General management
- Tap on Reset
- Tap on Factory data reset
- Tap on Reset button
- Type in the passcode if prompted
- Tap Delete all to confirm the reset
Alternatively, you can also use the following method to perform the factory reset.
- Turn off your phone
- Connect your phone to the PC via USB
- Wait until the message shows your phone is being charged
- Press and hold the Volume Up key and the Power key.
- Continue to hold both keys until Android Recovery menu options appear
- Press the Volume down key and navigate to Wipe Data/Factory Reset
- Press Power key to select
- Press the Volume down key to highlight Factory data reset, then press the Power key to select
- When the reset process is complete, Reboot system now is highlighted
- Press the Power key to restart the device