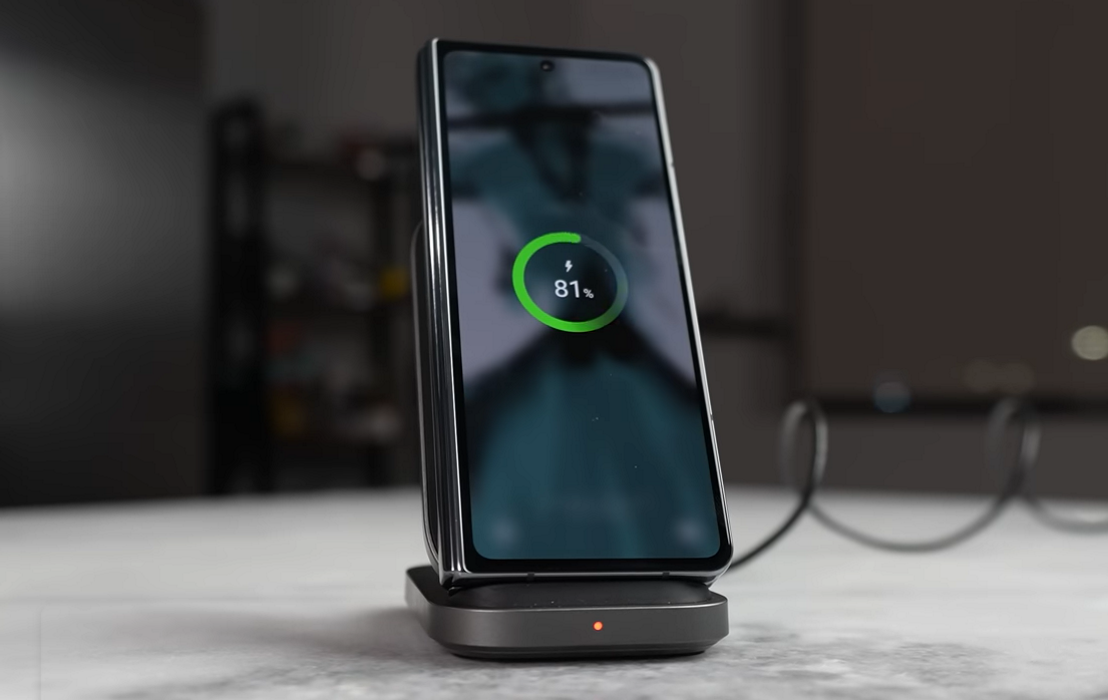The battery drain issue on Samsung Galaxy Z Fold 4/Flip 4 is normal and many users are already complaining about it. If you are facing the same problem, there are various solutions you can try to resolve the issue.
Keep reading to learn more.
Tips to Fix Galaxy Z Fold 4/Flip 4 Battery Drain Issue
1. Switch off Bluetooth, GPS, Wi-Fi, etc.
Services like Bluetooth, GPS, Wi-Fi, etc. keep running in the background and keep scanning for networks. They can quickly drain your phone’s battery. Turn them off when not needed. Use the Quick Access Panel to turn them off by tapping on the respective icons.
2. Switch off Mobile Data for Poor Signal
If the mobile signal is poor, your phone will use additional power for communicating with the network operator. If you don’t need mobile data, it will be wise to turn it off to save battery power.
3. Stop Nearby Device Scan
Your Samsung phone will continuously scan for nearby devices to establish a connection. This scanning drains battery power. If you don’t need such connections, make sure that you turn it off using the following steps: Settings » Connections » More Connection Settings » Nearby Device Scanning » Off.
4. Control Screen Refresh Rate
The maximum screen refresh rate that Galaxy Z Fold 4/Flip 4 supports is 120Hz. The higher the refresh rate, the smoother the display. However, higher refresh rates drain battery power. You can reduce the refresh rate and set it to ‘Standard.’
Here is how you do it: Settings » Display » Motion Smoothness » Standard Refresh Rate » Apply.
When you set it to Standard, the refresh rate will be 60Hz and that will save battery power.
5. Reduce Screen Brightness
Something as simple as the screen brightness can impact battery life. The higher the brightness, the higher the battery consumption. Reduce the brightness level using these steps: Settings » Display » Now drag and adjust the brightness using the slider. You can also do this from the Quick Access Panel.
6. Switch to Dark Mode
You may not be a great fan of the dark mode but not only is it easy on your eyes but also save a lot of battery. Switch to dark mode using the following steps: Settings » Display » Now select the ‘Dark’ option on the top and apply.
7. Reduce Screen Timeout Time
Keeping the screen on for a longer period will consume more battery. Thus, it is wise to reduce the screen timeout time so that the phone goes to sleep quickly once it is idle. Here are the steps to adjust screen timeout: Settings » Display » Screen Timeout » Select 10 seconds or 30 seconds.
8. Control the App Notifications
Apps keep sending notifications. Most of them are irrelevant and useless. Unfortunately, those apps use your mobile’s network to send notifications. This leads to a significant amount of battery consumption.
It will be wise to disable the notifications for those apps that you don’t usually use, or that you don’t need notifications. Here are the steps you must follow:
- Tap and hold any app icon.
- Tap on the App Info
- From there, tap on Notifications.
- Then, tap on the ‘Show Notifications’ option.
- Use the toggle switch to turn off the notification of the tap.
Repeat the process for as many apps as you want.
9. Delete Corrupt Apps
If you have an app that has become corrupted or that is poorly coded, it can lead to battery drain. Deleting that app can resolve the issue. Start by booting your phone into Safe Mode. This will disable all apps except the system apps.
Now observe the battery usage. If the problem is fixed, you can disable third-party apps one by one until to find the culprit and remove it completely.
Here is how to turn on Safe Mode: Press and hold the power key » When the Power Off icon shows, tap and hold » When the Safe Mode icon appears, tap on it. This will reboot your phone into Safe Mode.
10. Enable Battery Saving Mode
When you enable the Battery Saving mode, it will disable various functions like data sync, network usage, brightness, animation, location services, etc. These functions keep running in the background and drain the battery power.
To turn on the Battery Saving mode, use these steps: Settings » Battery and device care » Battery » Power saving mode » On.
11. Put Unused Apps to Sleep
The apps that you don’t use keep using power. They also use your mobile data and network to keep sending notifications. Putting them to sleep can minimize their battery usage and limit their background activities.
Here is how you can put unused apps to sleep: Settings » Battery and device care » Battery » Background usage limits » Put unused apps to sleep » On.
Your phone will detect unused apps and put them to sleep.
12. Monitor Apps with High Battery Usage
There may be certain apps on your phone that draw more battery power. They can lead to battery drain. Identify those apps and limit their battery usage. Here are the steps to follow: Settings » Battery and device care » Battery » Battery usage.
You will see a chart with a detailed list of apps and the amount of battery they are using. If you notice any app with very high battery usage, tap on that app and limit its battery consumption.
You may also consider turning on the Adaptive Battery to limit battery consumption for the apps installed by you. Here are the steps you must follow: Settings » Battery and device care » Battery » More battery settings » Adaptive battery (turn it On).
If the problem persists, there may be a problem with the battery. Visit your nearest Samsung service center to have your device checked.