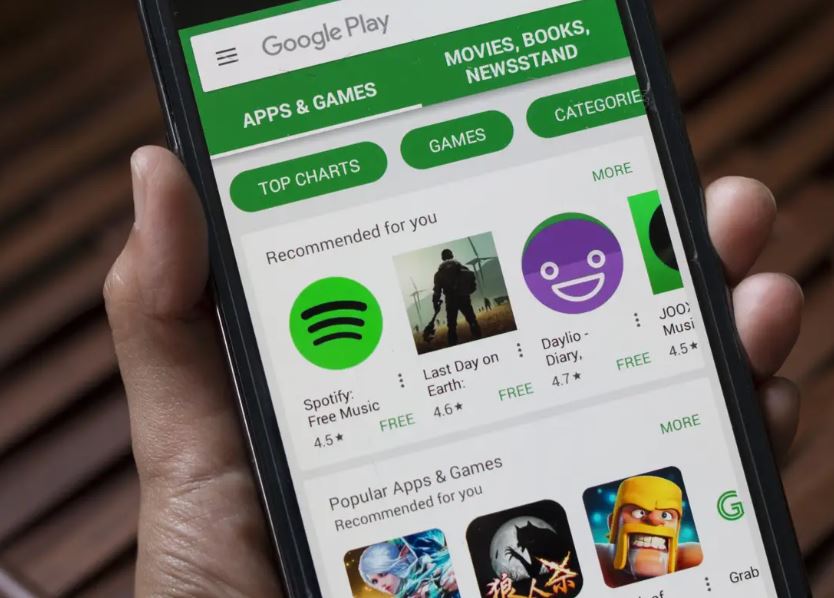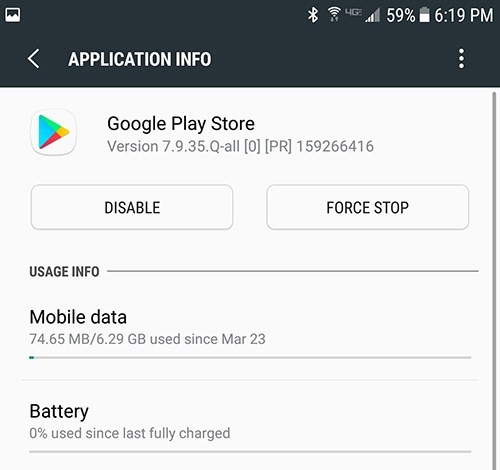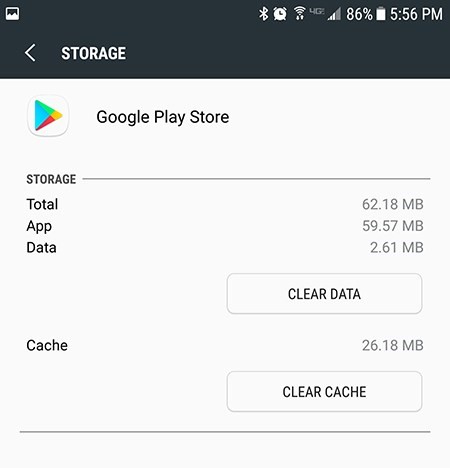We depend largely on applications for our daily requirements such as photos, messages, calling and even gaming. The sole source of all applications for Android Phones is Google Store. It is responsible for updating and downloading applications. It also keeps all of them safe from any viruses or malware. Sometimes, this power house of apps can also experience problems which causes it to crash or not open. To fix this concern, follow the below tips.
Tips to fix Play Store not loading issue
1. Restart Your Phone or Tablet
The most basic step to getting your Google store to work again is restarting it. Doing this will eradicate connection and time out problems. If you are having problems with Internet connection, then you can reset your wireless router and then restart your Android device.
2. Check Time and Date Settings
If the Date and Time of your Android device are not in sync with the actual time and date then this can be one of the reasons why your Google Store is not loading. In order to fix this, you can go into the Settings menu of your Android device. Select the System tab under which you will see the date and time option. Tap on the same to see if the automatic time option is selected. If it is not, then you can turn it on.
If your device is already set on automatic date and time option, then you will have to switch that option off and manually set the date and time. This should solve your problem.
3. Clear Google Play’s Cache And Data
Another important reason why Google Play won’t work is accumulation of cache and data. Doing this will not delete any information so this is extremely safe to perform. This is one of the most useful methods to get Google Play running again. You can use the following steps to perform this fix.
- Step 1: Start by tapping on the settings tab and select the Apps option.
- Step 2: Scroll through the list of applications and tap on Google Play Store.
- Step 3: Under the application’s settings select storage which will redirect you to a page which has Clear Cache and Clear Data mentioned on it.
- Step 4: Tap on Clear Cache and restart Google Store
4. Uninstall Updates to Google Play
Most of the times, Google Play stops functioning when there is a problem with installing an Update. To fix this, you simply need to uninstall updates. In order to do so, select Apps or Application Manager and you will be able to view all the apps installed on your phone. Select Google Play store and tap on uninstall updates.
5. Factory Reset your Smartphone
If the above mentioned options do not work, you can do a factory reset your Android phone. In order to do so, you will have to back up your data and go to your settings menu and select Backup and reset. Tap on the Backup Account option where you want your data to be backed up to. After this, select the Factory Data Reset option to configure your device back to its factory settings. You can now log in to your Google account to access Google Play Store.