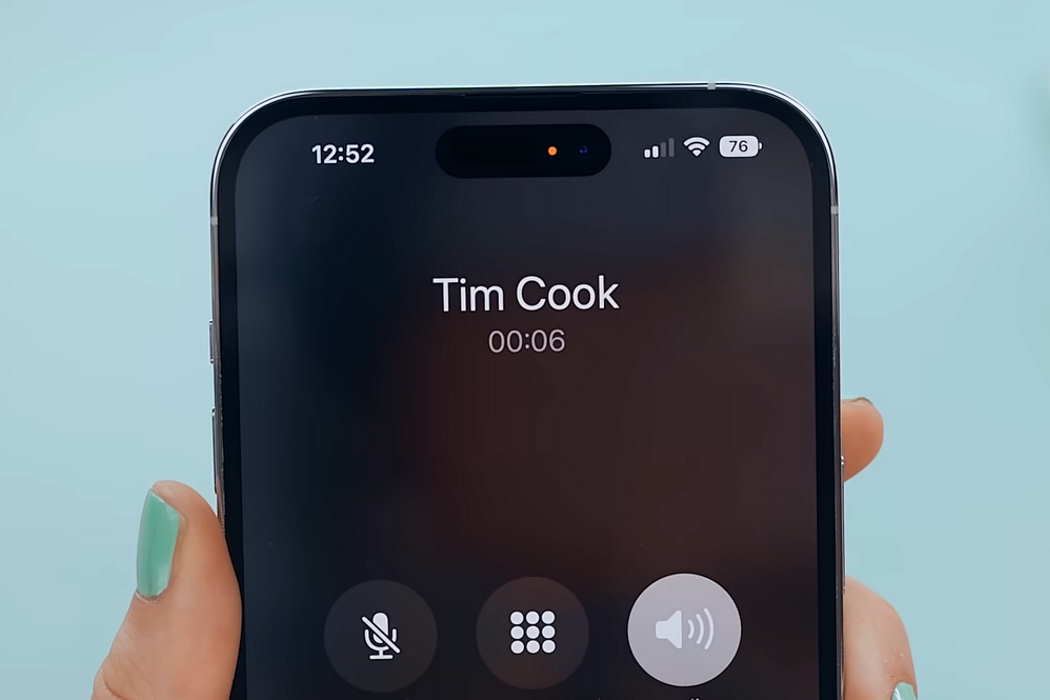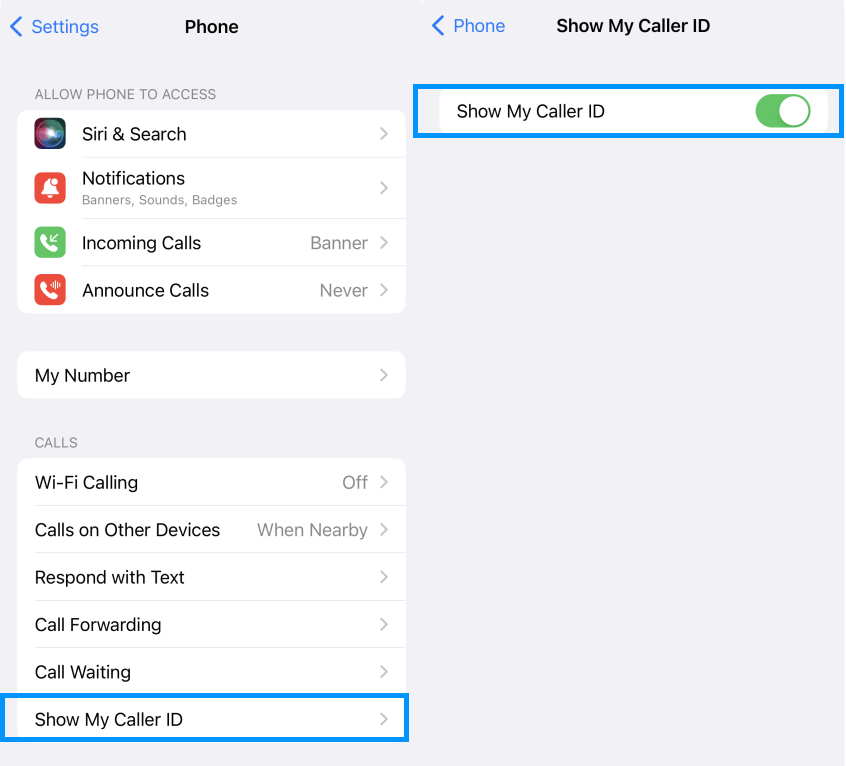Apple’s latest flagship models of the iPhone 14 series are powerful beasts. They are the best smartphones Apple has produced so far. However, despite all that power and all those fancy features, iPhone 14/14 Pro is riddled with many issues and one of them is caller ID not working.
Though an annoying issue, it is quite prevalent, and many users have reported the problem so far. If you are facing the issue, this article will teach you how to fix caller ID not working on iPhone 14/14 Pro.
Keep reading.
Tips to Fix iPhone 14/14 Pro Caller ID Not Working Issue
1. ‘Show My Caller ID’ Disabled by the Caller
The problem of caller ID not showing on your iPhone 14/14 Pro may not be an issue on your end. It may be triggered by the settings on the caller’s phone.
If the caller had disabled the ‘Show My Caller ID’ feature on his/her phone, your iPhone will also respect that setting and prevent the ID from showing on your iPhone.
Call back the person and ask whether the option has been disabled on purpose. If not, the caller can enable the option by Settings » Phone » Show My Caller ID and enable it.
2. Check Profile in Your Contacts List
You may have accidentally made a mistake while saving the information on the caller’s profile. It happens! If may have misspelled the contact’s name or you may have accidentally never saved the number, but only saved the name.
If that’s the case, editing the contact information in your phonebook will resolve the issue.
3. Remove All Other Calling Apps
If you have installed third-party calling apps, they can interfere with the normal functioning of your iPhone 14/14 Pro. Such conflicts are quite common. Thus, if you have any third-party calling app installed, remove it.
Follow the steps below to uninstall the app:
- Touch and hold the app on your Home Screen.
- Next, tap on Remove App.
- Next, tap on Delete App to uninstall the app from your phone.
Removing conflicting apps can resolve the issue of caller ID not working on iPhone 14/14 Pro.
4. Adjust the Date & Time
Incorrect date and time settings on your iPhone can lead to this issue. Sometimes, people just make a mistake with the AM and PM settings. In case you have changed the time zone and never updated the settings, that can also lead to the issue.
To fix the issue, follow the steps below:
- Go to Settings » General » Date & Time » Enable the option ‘Set Automatically.’
Using the option will ensure that your device automatically selects the right date & time. Now, ask the person to call your phone and check whether you can see the caller ID.
5. Restart Your iPhone
The problem may be caused by a software glitch. Yes, that happens to iPhones, too. A quick restart can help to remove those glitches and resolve the caller ID not working issue you are facing. Here are the steps to restart your iPhone 14/14 Pro:
- Press and release the Volume Up button.
- Next, immediately press and release the Volume Down button.
- Now, press and hold the Side button on the right side of the phone.
- Once you see the Apple logo appearing on your screen, release the Side button.
Once your iPhone 14/14 Pro restarts, ask the person to call and check whether the issue has been resolved or not.
6. Update Carrier Settings
If you have recently added a new SIM (e-SIM or a physical SIM), you will need to update your carrier settings. If you have failed to do so, the issue of caller ID not working will show up. Here is how you update your carrier settings:
- Connect your iPhone to a Wi-Fi network. Ensure that the connection is stable.
- Go to Settings » General » About.
- You will see on-screen instructions to update the carrier settings. Just follow them to complete the process.
7. Reset Network Settings
Faulty network settings can also be the issue and resetting the settings can resolve the issue. Here is how you can reset network settings on your phone:
- Tap on the Settings app.
- On the next screen, tap on General.
- On the next screen, find and tap on Reset.
- On the following screen, tap on the option which says, ‘Reset Network Settings.’
- The phone will ask for your passcode. Provide the code to proceed.
- Finally, you will need to confirm that you want to reset all settings. Proceed.
That’s all! If none of the options mentioned above works, try finding a solution with Apple customer service or by calling your carrier.