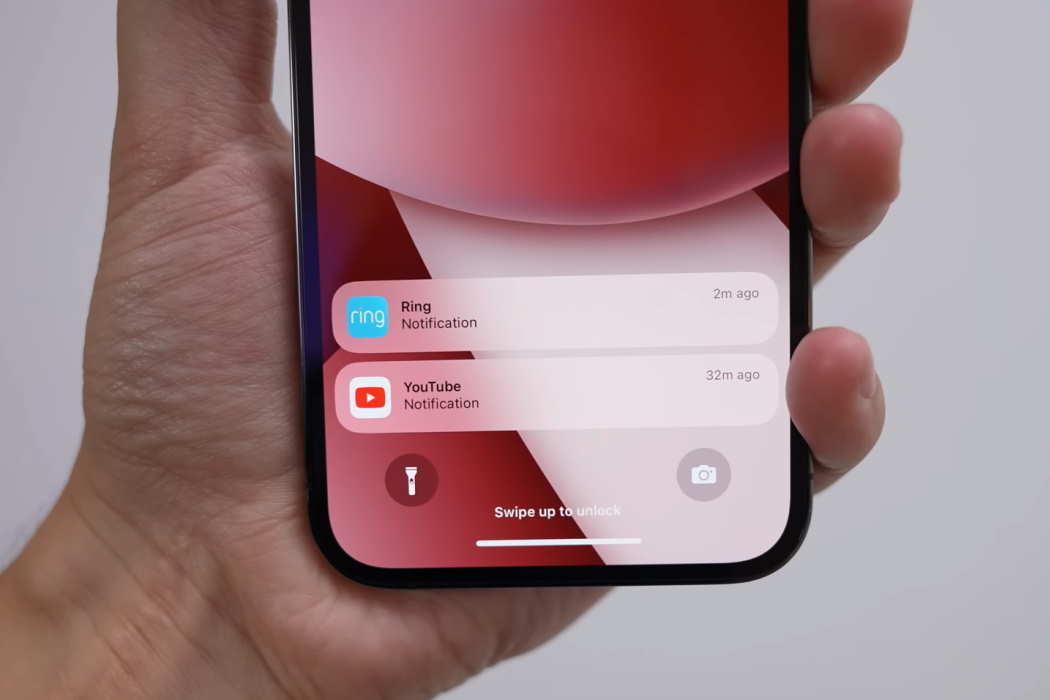iPhone 14/14 Plus/14 Pro/14 Pro Max notification not working? Well, you are not alone. Many users have reported this problem. Interestingly, this is not a major issue, and it can be resolved using simple troubleshooting.
If you are facing the same issue continue reading this post to find out the possible solutions for this annoying issue.
Tips to Fix iPhone 14 Notification Not Working Issue
1. Turn Off ‘Focus’ on Your Phone
Your iPhone has an interesting feature called Focus which prevents notifications from disturbing you while you are doing something like working, sleeping, or if you are busy with some personal work.
One simple thing to do is to turn off the ‘Focus’ feature and see if the notifications start working.
Here are the steps you must follow:
- On the lock screen, tap on the Focus icon.
- Tap on the currently active Focus to turn it off.
There is another way of doing this. Here are the steps:
- Tap on the Settings app.
- Then tap on Focus on the next screen.
- On the next screen, tap on the currently active Focus to turn it off.
2. Add Exceptions to Focus
Focus is a very important feature, and you may want to keep it active while you may also want to keep receiving certain notifications.
In that case, you can fiddle around with the Focus settings and add a few exceptions to receive notifications from certain apps even when Focus is on.
Here are the steps that you must follow:
- Open the Settings app and then tap on Focus.
- Locate the section which says, ‘Allowed Notifications.’
- Under the ‘People’ tab select those from whom you want to receive calls. If you want to receive calls from everyone, tap on ‘Calls From’ and then select ‘Everyone.’
- On the ‘Apps’ tab, select the apps from which you want to receive notifications, and then toggle ON the Time Sensitive switch.
3. Turn Off Automation for Focus
Even if you add exceptions to Focus, it may still prevent notifications from showing up. This can happen if you have set automation rules for Focus. In other words, you may have defined certain conditions under which Focus will become active and prevent all notifications.
Here are the steps you must follow to turn off automation completely:
- Open Settings and then tap on ‘Focus.’
- Scroll down to find the section ‘Turn On Automatically.’
- Toggle OFF the Active automations.
4. Turn Off Notification Summary
Notification Summary is a feature that will only allow time-sensitive alters to poke you. The alerts that are not urgent will be silenced automatically and presented only at a certain time.
You must turn off the scheduled summary to receive all notifications.
Here are the steps that you must follow:
- Open the Settings app and then tap on Notifications.
- On the next screen, tap on Scheduled Summary.
- On the following screen, toggle OFF the Scheduled Summary.
5. Check Notification Settings for Each App
Notifications for individual apps may be turned off. In that case, you need to turn on the notifications. Here is how you do it:
- Go to Settings and then tap on Notifications.
- Check whether the Allow Notifications button is toggled ON. If not, toggle it ON.
- In the Notification Delivery section, select Immediate Delivery.
- Scroll down to the Alerts segment and turn ON sounds.
These steps will ensure that notifications for all apps are turned on. If you want to check the notification style for each app, follow the steps below:
- Go to Settings and then tap on Notifications.
- Scroll down to reach the Notification Style section. This is where you will see the list of all apps.
- Tap on each app to alter the notification settings for each app individually.
6. Restart Your iPhone
One of the simplest methods that can fix certain simple problems is to restart your iPhone 14/14 Plus/14 Pro/14 Pro Max. Here are the steps to restart your device:
- Press and release the Volume Up button.
- Next, immediately press and release the Volume Down button.
- Now, press and hold the Side button on the right side of the phone.
- Once you see the Apple logo appearing on your screen, release the Side button.
That’s all! Your phone will restart now. Check if you are receiving notifications.
7. Update the App
If you are not receiving any notification from a certain app, it is worth checking whether a new update is available for it or not. Visit the App Store and check for updates. If an update is available, update the app to see whether notifications are resumed or not.
8. Perform an OS Update
OS bugs can be a culprit. It is very important to keep your iPhone 14/14 Plus/14 Pro/14 Pro Max updated. Check whether there is an update available or not. Here are the steps you must follow:
- Tap on the Settings app.
- On the next screen, tap on the General option.
- On the next screen, tap on Software Update.
If an update is available, you will see a notification to download it. Make sure you download and install the update.
9. Reset All Settings
This is the last resort. No, it is not a factory reset. You don’t need a factory reset for a notification not working issue. A simple ‘settings reset’ does the trick.
However, remember that once you reset all settings of your iPhone 14/14 Plus/14 Pro/14 Pro Max, configurations such as VPN settings, Wi-Fi passwords, etc. will be wiped. So, make sure that you make a note of them before you perform a reset.
Here are the steps you must follow:
- Tap on the Settings
- On the next screen, tap on General.
- On the next screen, find and tap on Reset.
- On the following screen, tap on the option which says, ‘Reset All Settings.’
- The phone will ask for your passcode. Provide the code to proceed.
- Finally, you will need to confirm that you want to reset all settings. Proceed.
That’s all! You should now be receiving all notifications.