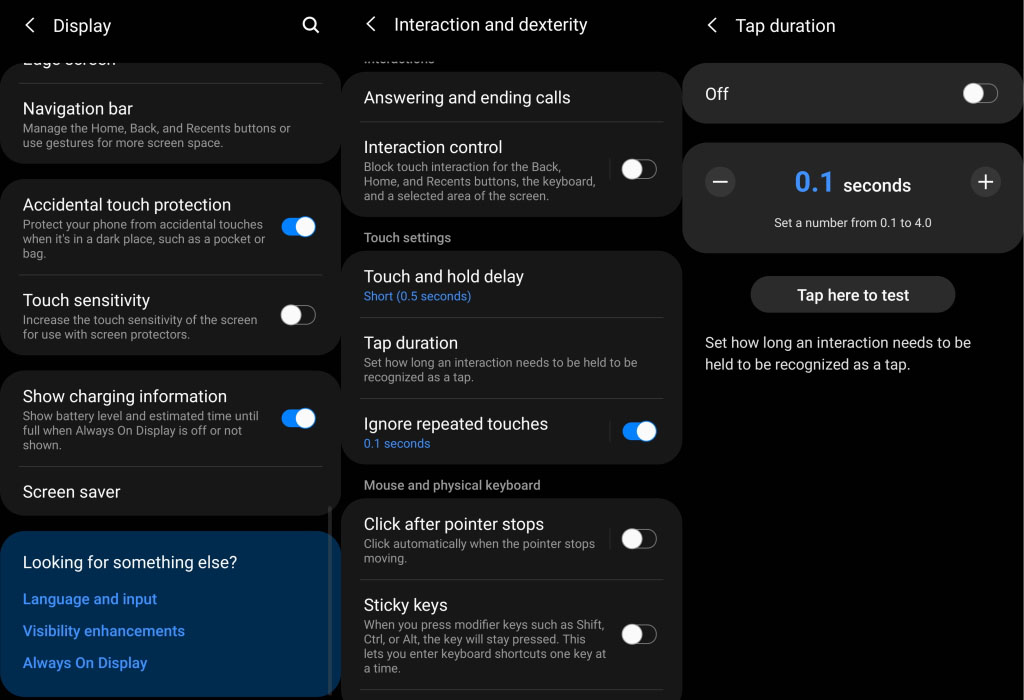Samsung Galaxy smartphones are known for their sleek design, powerful features, and user-friendly interface. However, some users have reported experiencing touch sensitivity issues on their Galaxy devices. These issues can be frustrating, as they can make it difficult to use the device properly.
Fortunately, there are several solutions that you can try to improve touch sensitivity on your Samsung Galaxy smartphone. In this article, we’ll take a look at some effective tips to help you fix touch sensitivity issues on your Samsung Galaxy device.
Let’s find out how to fix touch sensitivity issues on Samsung Galaxy smartphones.
Tips to Fix Samsung Touch Sensitivity Issue
1. Remove screen protector
If you’re using a screen protector on your Galaxy phone, it could be affecting the touch sensitivity of your device. Some screen protectors can cause touch sensitivity issues, so try removing the screen protector to see if it improves the touch sensitivity.
2. Clean the screen
Dirt, dust, and fingerprints can also affect the touch sensitivity of your Samsung Galaxy phone. To improve the touch sensitivity, try cleaning the screen using a microfiber cloth or a screen cleaning solution.
3. Restart your phone
Sometimes, restarting your phone can help improve touch sensitivity issues on your Galaxy phone. To restart your phone, press and hold the power button and then tap on Restart.
4. Adjust touch sensitivity settings
Your Galaxy device has a touch sensitivity setting that you can adjust to improve the responsiveness of your device. To adjust the touch sensitivity setting, follow these steps:
- Go to Settings app
- Then tap on Display
- Scroll down and tap on Touch sensitivity.
- Toggle the switch to increase touch sensitivity.
5. Try adjusting the touch & hold delay
Touch & hold delay allows you to set how long before your touch is recognized as a touch or a hold. A longer delay means you need to keep pressing your finger a little longer on the screen for it to be recognized as a touch or a hold. While a short delay will register your touch or hold immediately.
Here’s how to adjust the touch and hold delay.
- Go to Settings app
- Tap on Accessibility
- Then select Interaction and dexterity
- Next tap on Touch and hold delay
- Select and set duration to Short (0.5 secs), Medium (1 second), Long (1.5 seconds) or Custom.
6. Adjust the tap duration
Tap duration allows you to set how long before your interaction on the screen is registered as a tap. Use the +/- buttons to adjust the time duration which is set to 0.10 seconds as default. So, if a tap lasts for 0.10 seconds, your phone will respond to it. To change the tap duration, follow these steps:
- Go to Settings app
- Tap on Accessibility
- Then select Interaction and dexterity
- Next tap on Tap duration and toggle it ON
- Now adjust the duration by tapping on the +/- buttons
7. Enable Ignore repeated touches
This feature allows you to adjust the amount of time that you want to allow between two consecutive touches to consider them as multiple touches. Multiple touches within that time will be considered as a single touch. To enable the option, follow the steps below:
- Go to Settings app
- Tap on Accessibility
- Then select Interaction and dexterity
- Next tap on Ignore repeated touches and toggle the option ON
- Now set and adjust the time by tapping on the +/- buttons
8. Turn on the accidental touch protection
Your phone is prone to accidental touches when you keep it inside the pocket or bag. To prevent this, you can enable the accidental touch protection feature to disable the screen when it is in a dark place to avoid inadvertent touches. To enable the accidental touch protection, follow the steps below:
- Go to Settings
- Tap on Display
- Tap the Accidental touch protection and toggle it ON.
9. Update software
Updating your Samsung Galaxy device to the latest software version can also help improve touch sensitivity issues. This is because software updates often come with bug fixes and optimizations that can improve the touch sensitivity of your device. To check for updates, go to Settings > Software update and check for any available updates.
By following these tips, you can improve the touch sensitivity on your Samsung Galaxy device and ensure that your device responds accurately to your touch and taps.