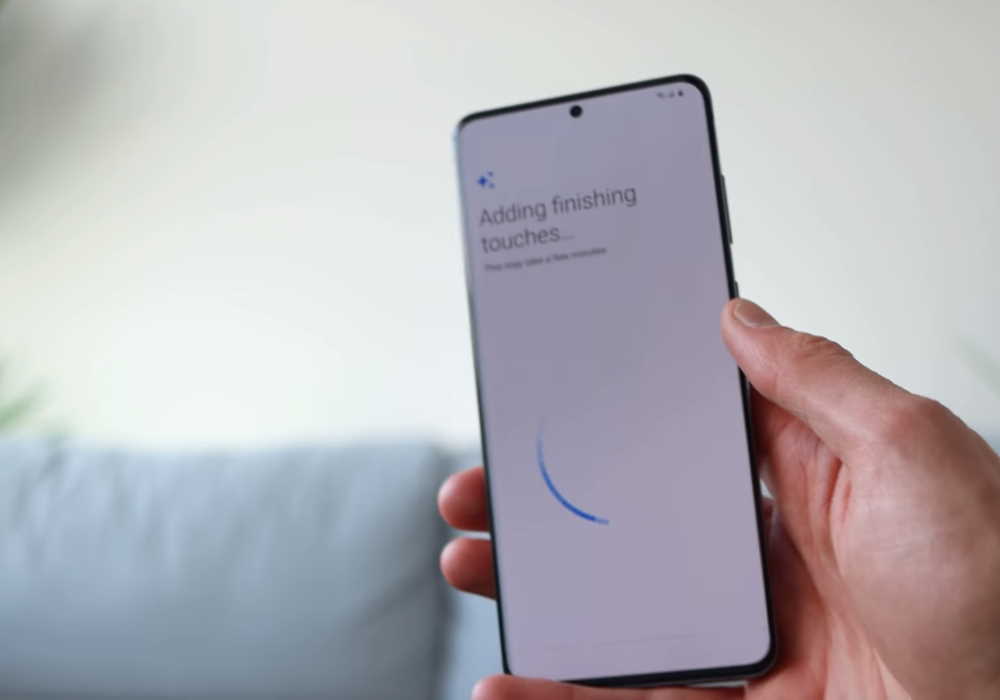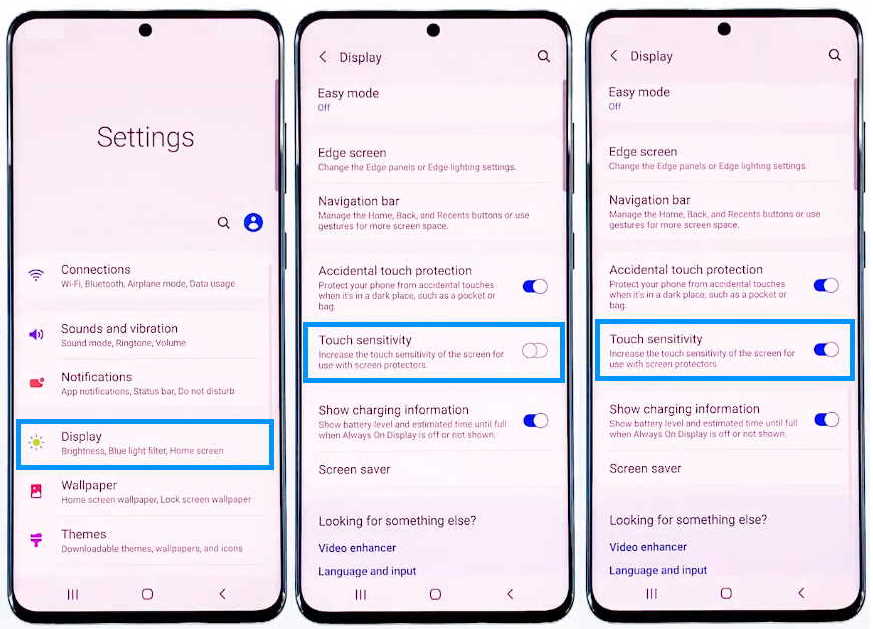Is your Samsung Galaxy S20 touchscreen not working? Touch screen problem on Galaxy S20 is not uncommon and many users have reported of the phone’s screen becoming slow and unresponsive to touches without any obvious reasons.
The problem could be due to minor firmware glitch or even hardware issues. Whatever the cause of the problem, it needs to be checked and fixed if you want to take full advantage of this otherwise excellent device.
In this article, we will guide you through some effective solutions that you can use to troubleshoot and fix touch screen issues on Samsung Galaxy S20, Samsung Galaxy S20+ or Samsung Galaxy S20 Ultra.
How to Fix Slow and Unresponsive Touch screen issues on Samsung Galaxy S20, S20+ and Samsung Galaxy S20 Ultra
1. Replace the touch screen panel
Before anything else, if your phone’s touchscreen is not working because of a cracked or broken screen, the only solution here is to get a replacement screen. Take the device to a local Samsung Store to get a replacement screen. If your phone is still under warranty, then the replacement should be free of cost. In case, if the warranty has expired, then you may have to pay for the new screen. But whatever the cost, replacement is the only solution for a broken touch screen.
2. Reboot the phone
Sometimes the screen can become slow or unresponsive due to firmware or app related glitches. In such scenario, a simple reboot of your phone can fix the issue. Force rebooting the phone will refresh your phone’s memory and reset all the services including the touchscreen function. This is the simplest and the most effective solution to fixing minor smartphone problems.
To reboot the phone, follow the steps below:
- Press and hold the side button and volume down key together until the Power Menu appears.
- When the Power Menu appears, tap the “Power Off” or “Restart” button.
Once the reboot is complete, check if the touchscreen works. If not, then proceed on to the next solution.
3. Clean the screen of your phone
The screen of your phone is prone to dirt/dust and can affect the sensitivity of the touchscreen. Thus, it is important to clean the screen regularly to remove any unwanted material accumulating on the screen and ensure efficient function of the touchscreen. You can use soft, dry and lint-free cloth for cleaning the screen. If necessary, dampen the cloth with water or isopropyl alcohol solution for more effective result.
4. Take off the screen protector
Some screen protectors can affect the touch sensitivity of your phone’s screen and can cause the screen to not respond to touches. To check if this is not the case, remove the screen protector and see if that fixes the problem. If not, proceed with the next solution.
5. Enable touch sensitivity
As mentioned above, certain screen protectors can make your touchscreen slow and unresponsive. You can fix that by not using the screen protector altogether or use a different screen protector that doesn’t affect the normal functionality of the screen. Alternatively, you can also enhance the touch sensitivity of the screen without having to remove the screen protector. Here’s how to do that.
- Open Settings from the home screen or from the notification panel by clicking the gear icon.
- Tap on Display
- Tap the Touch sensitivity and toggle to ON
Doing this increases the touch sensitivity of your phone’s screen and becomes more responsive to your touch even with the screen protector on. Try this solution and check if the issue is resolved.
6. Enable and use Safe Mode
Sometimes conflict with third party applications can interfere and cause problem with the touchscreen. In order to check this, running your phone in safe mode can help identify the app causing the problem. When your phone is in safe mode, it runs only native apps and all downloaded apps will be temporary disabled.
To enable safe mode on Galaxy S20, follow the these steps:
- Press and hold on the power button until you see the Power off icon
- Press and hold on the Power off icon until you see the Safe Mode icon
- Tap on the Safe Mode icon to reboot your phone in safe mode
Now check if the touchscreen issue is still there. If not, then you can safely conclude that one of the downloaded apps was the culprit. With this knowledge, you can then proceed to reboot the phone to normal mode and then uninstall the downloaded apps one by one until the one causing the problem is identified and removed.
7. Reset your phone
If all the previous solutions do not work, then what you need to do next is reset your phone back to factory default. This will delete all data including apps, files and settings therefore, it is recommended to backup all your important files and data before proceeding with this operation.
To restore your device to factory setting, follow the steps below:
- Open Settings from your home screen
- Tap on General management
- Tap on Reset
- Tap on Factory data reset
- Scroll down and tap on the Reset button
- Tap the Delete all button to proceed with the reset
After the reset process is complete, your phone will restart. Now check if the touchscreen problem is resolved. If the problem still persists, then you may have to take the phone to a local Samsung care center for further diagnosis.